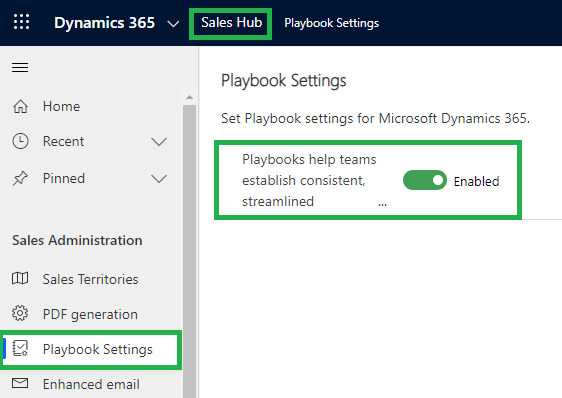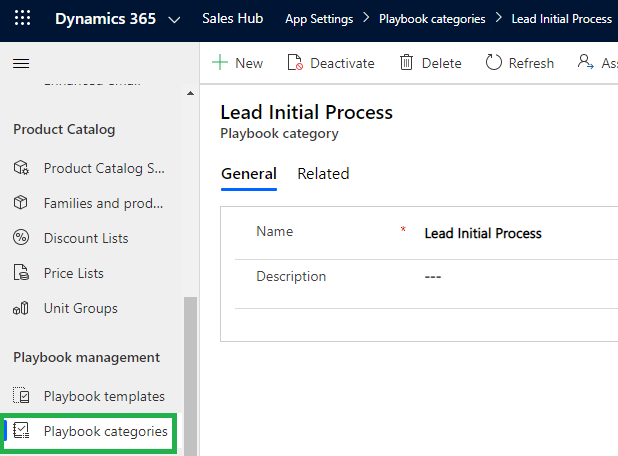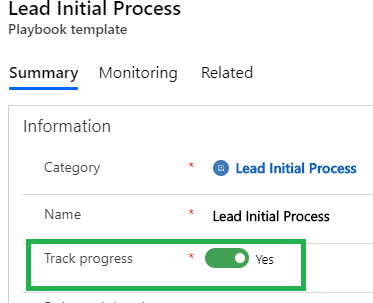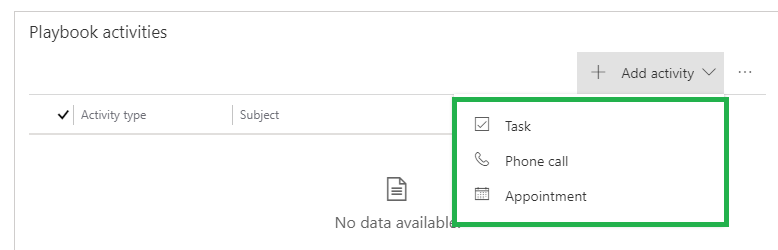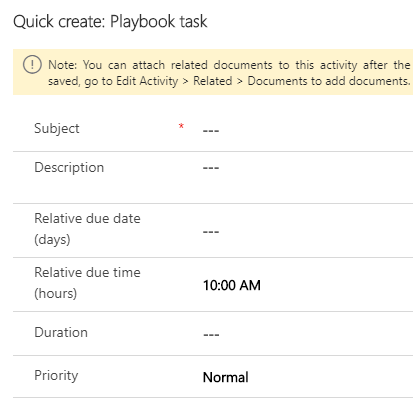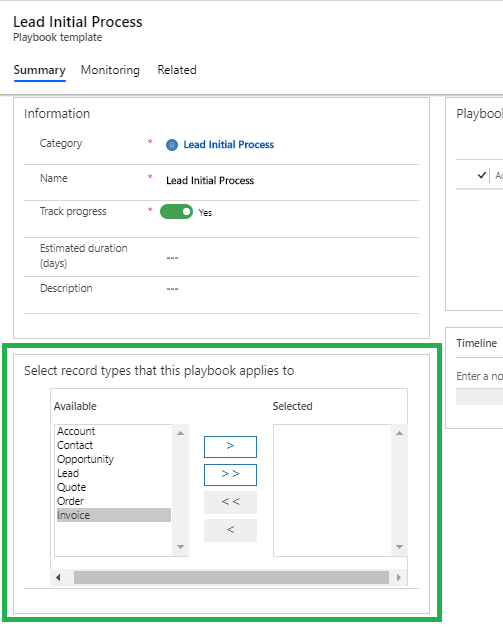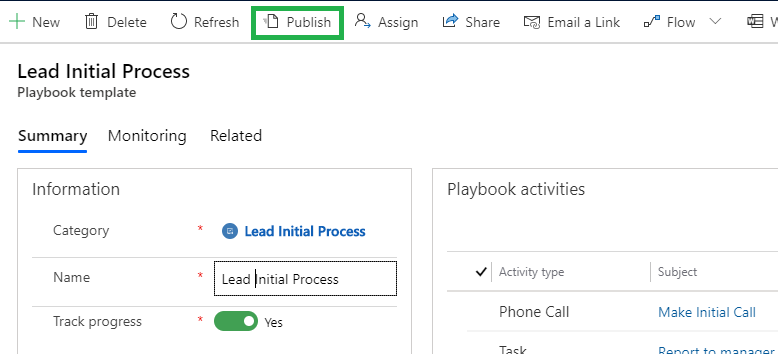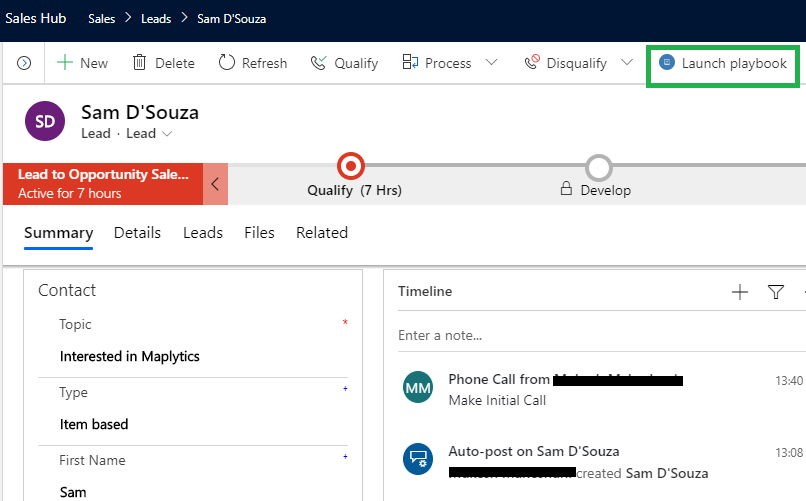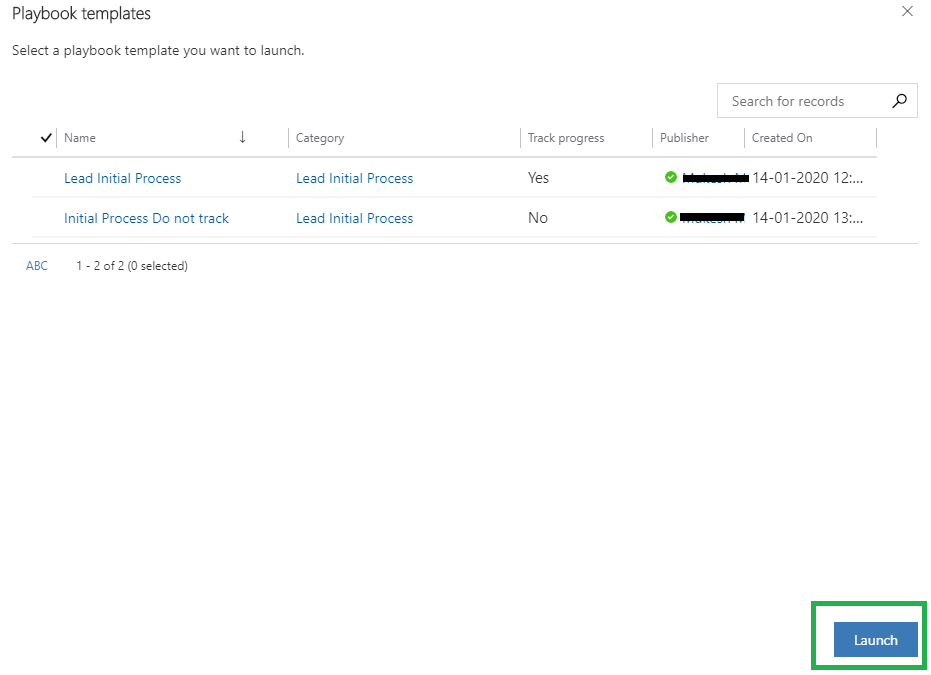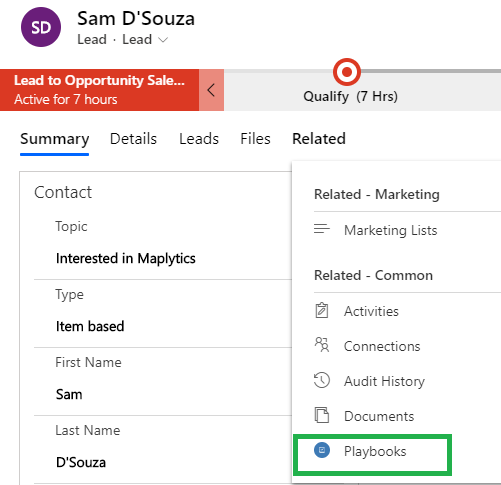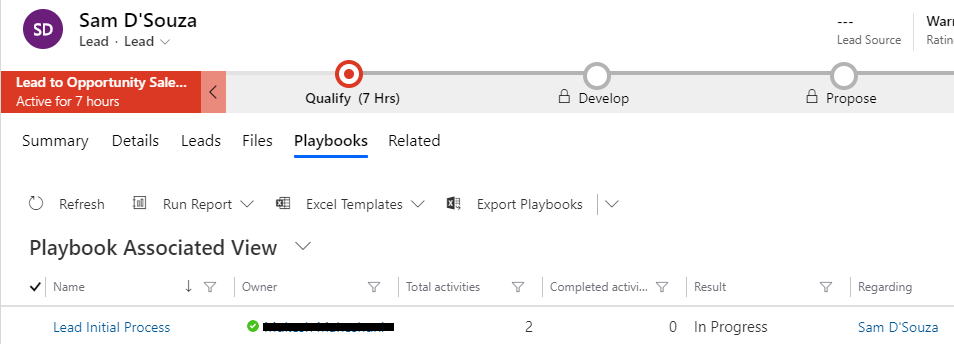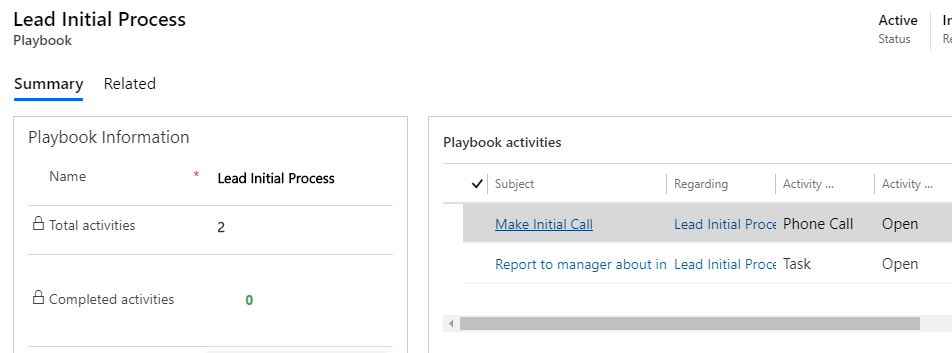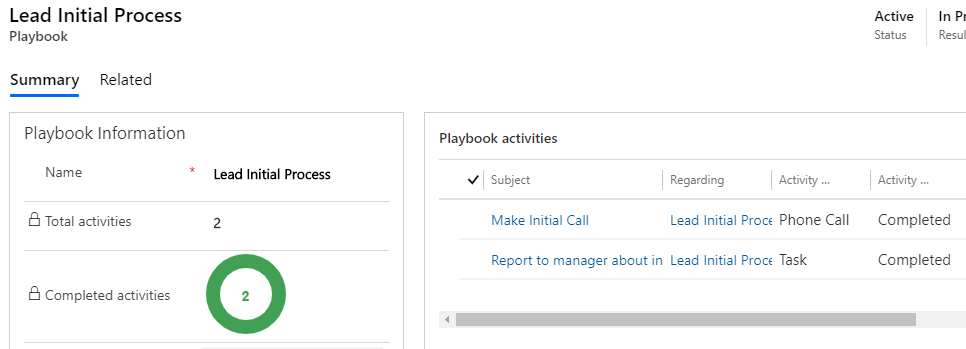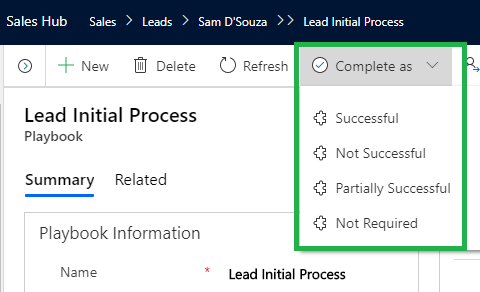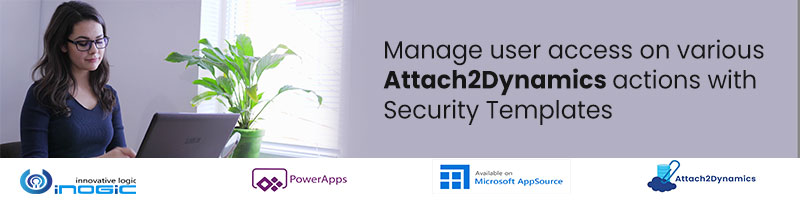Introduction
With the Playbooks feature, we can automate the sales processes or events in the Dynamics 365 CE without knowing Dynamics 365 CE customizations like workflows, plugins, etc. Means, we can set up automated processes by simply creating records in the CRM.
So, here, let’s take an example – if a new lead is created in CRM, the salesperson has to do two activities by default, following up the lead through Phone Call Activity and discussing with the Manager about lead. We can create/setup both the activities by a single click on lead record using the Playbooks feature.
Playbooks will help in setting up specific events or activities to be done for every Sales record. This way salespeople can easily execute their events or activities with default set of rules. So, if a salesperson leaves the organization then the new salesperson can use the same events or activities followed by the previous salesperson.
Let’s set up the Playbooks in CRM, you can refer the below steps:
Playbooks comes with following two security roles, so we need to assign these roles to users accordingly.
- Playbook Manager:Users can create Playbook templates that can be used against Sales entities like Lead, Opportunity, etc.
- Playbook User:Users can run the Playbook against the Sales Entities.
1. Enable the Playbooks from Sales Hub->App Settings
2. Now, create Playbook categories in the CRM, this category will let you know different kind of processes like one category for Lead process, another for Opportunity process, etc.
You can see Playbook Categories entity, in the same App Settings under the Playbook management.
3. Create Playbook templates which we can be used on Sales entities, where we can set up events or activities like defining the number of activities to be followed for each Sales entities.
We can also track the progress of Activities, as in how many activities are completed by the user. To enable this, we need to use “Track Progress” field on the Form.
To define the activities, we can use Activities grid on the ‘Playbook Activities’ Section, where we can define only Task, Phone Call and Appointment.
Here, you can see the FORM of the Task below, where you can see available fields to be used while creating actual activities in the CRM. So, when you fill the values in the fields, it automatically maps the field’s data with actual activities. Similarly, we can go for Phone Call and Appointment forms.
You can select for which entities this Playbook should work. For now, you can only select Contact, Account, Lead, Opportunity, Quote, Order and Invoice Entities.
Finally, Publish the Playbook templates as below:
4. Now go to the Sales entities for which we have created the Playbook templates. For example, in my scenario I have used Lead so on Lead record I can Launch Playbook by using the Launch Playbook button.
Select the Playbook template which needs to be launched for the above Lead record:
Once you click on Launch, the Playbook gets created against the Lead. You can see it from related tab of Lead form:
Here, you see one Playbook record is associated with Lead record below:
Open the Playbook record. Here, you can see the Activities which we have defined in the Playbook template that have been created against this Playbook.
So, you can use this Playbook for Activities to be done for this Lead.
Once you complete the activities, you can see the progress of all activities on the same Playbook record as we have enabled Track Progress.
And you can also complete the Playbook by updating its status as shown in below screen:
Note:
- In the above example, the activities have been created against Playbook record and not directly related to the Lead since we have enabled Track Progress. If we disable the Track Progress, the Activities would have been created against Lead record. Use “Track Progress” on the Playbook template as per your requirement.
- If you want more automation for e.g. like launch Playbook template on creation of the Sales record then we need to implement some additional customizations as workflow/power automate. This would create Playbook record against Lead on creation of Sales record so the defined Playbook template’s activities would get created against the Playbook or Sales entities.
- For now, Playbooks can be enabled only for Account, Contact, Lead, Opportunity, Quote, Order and Invoice. Not for other than these entities.
Conclusion
So using Playbook we can define a set of rules or activities to be followed by each salesperson for Sales entities.