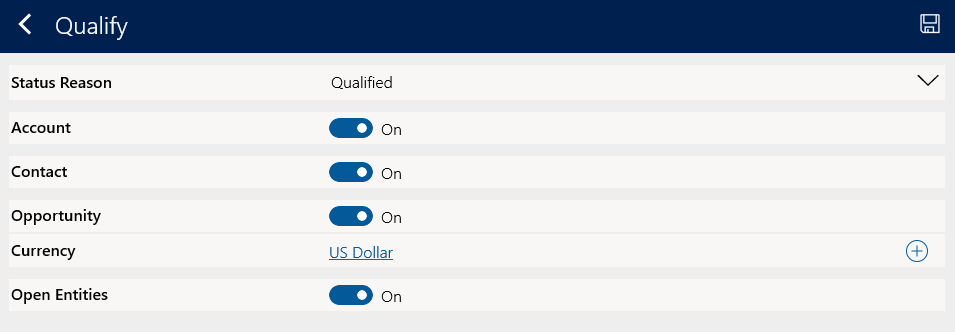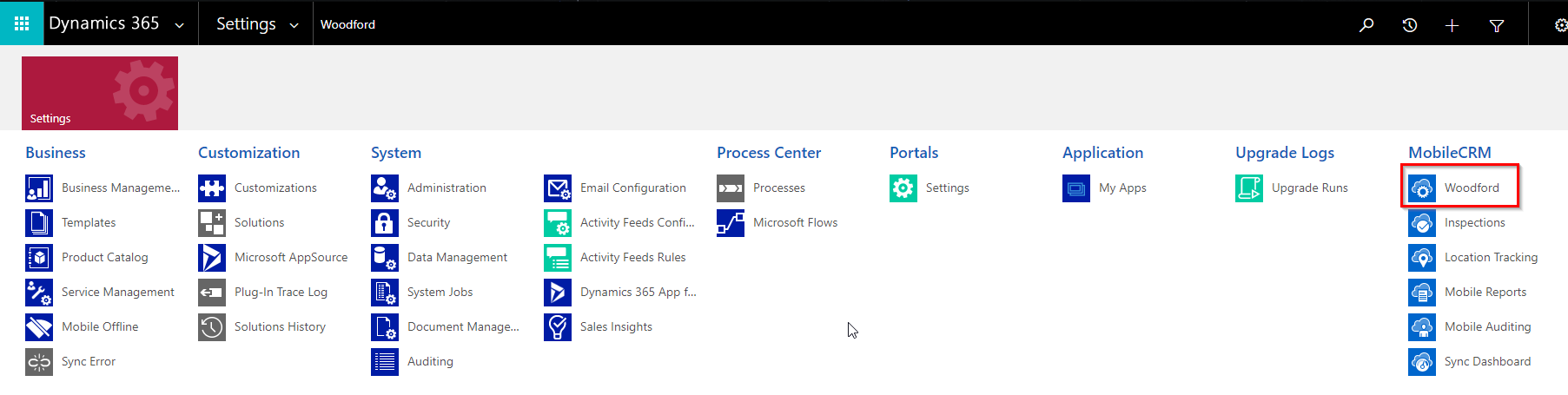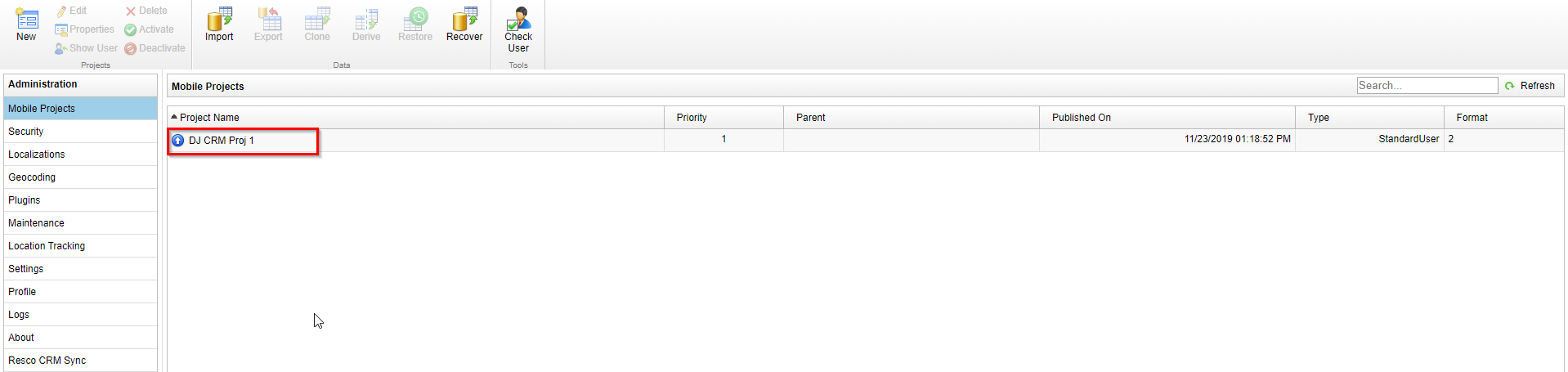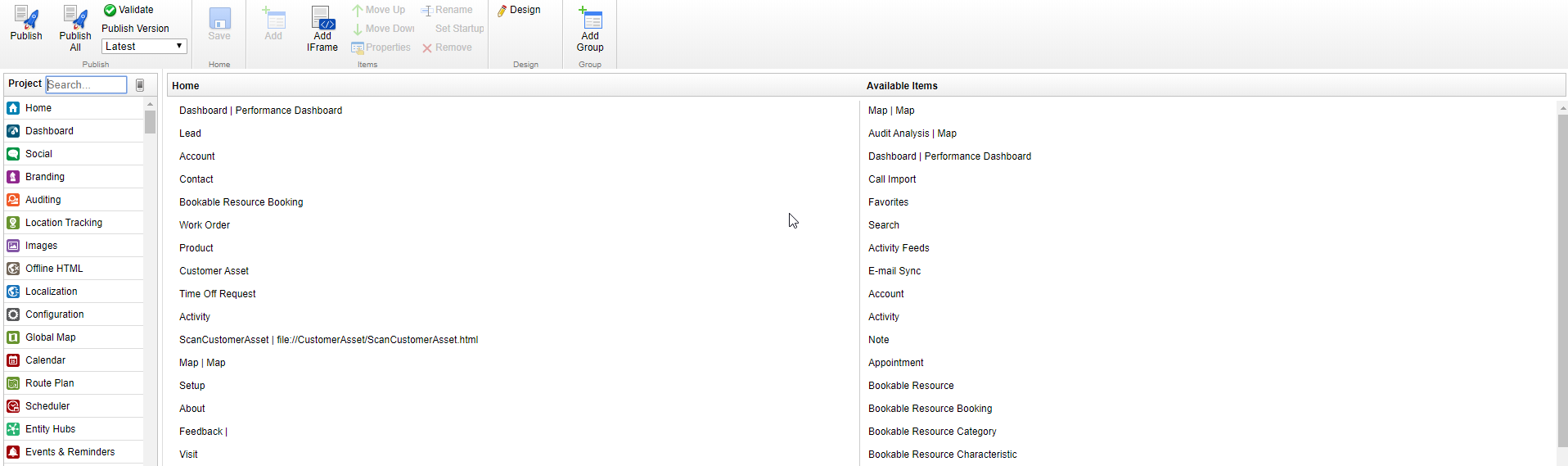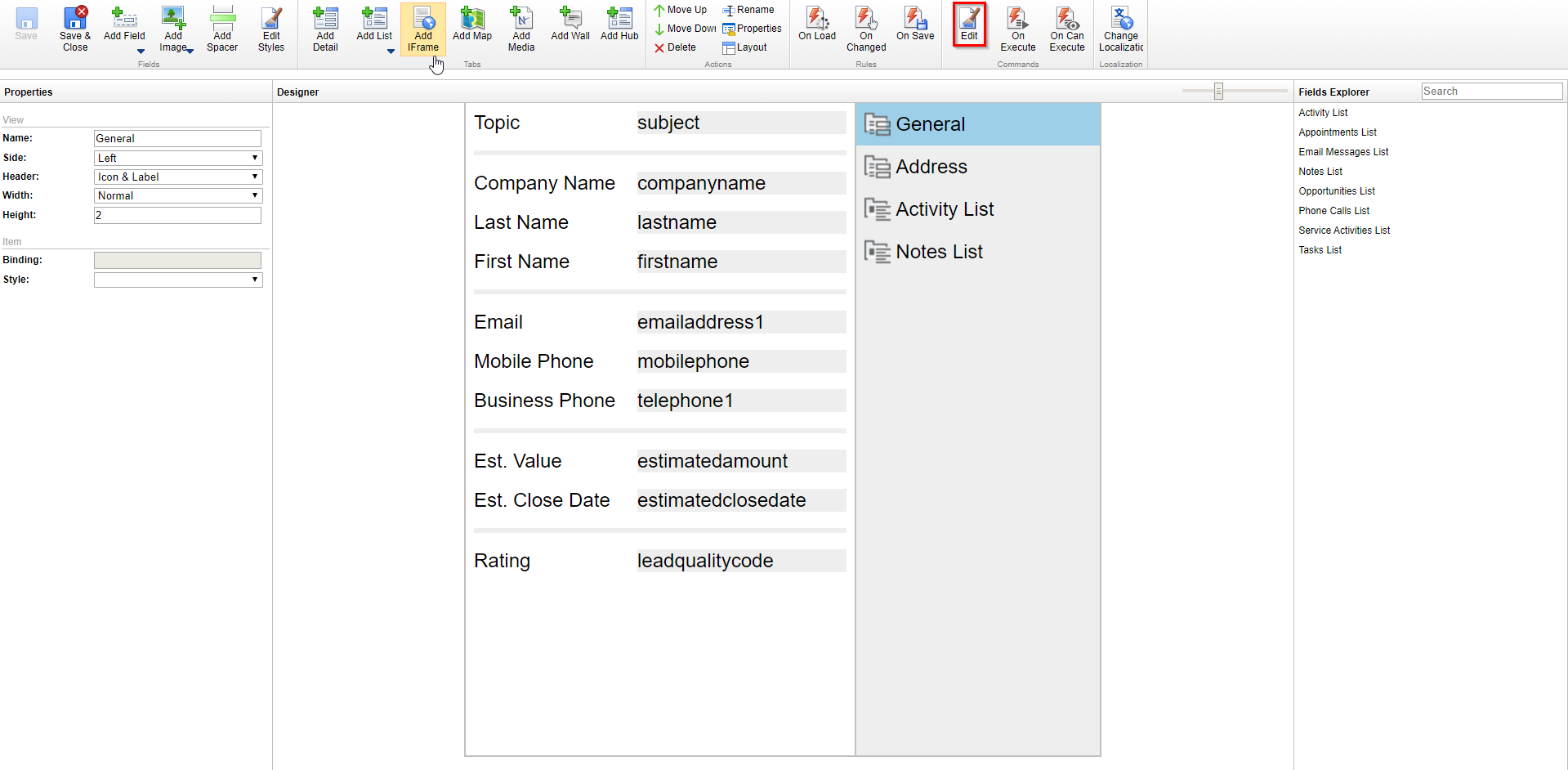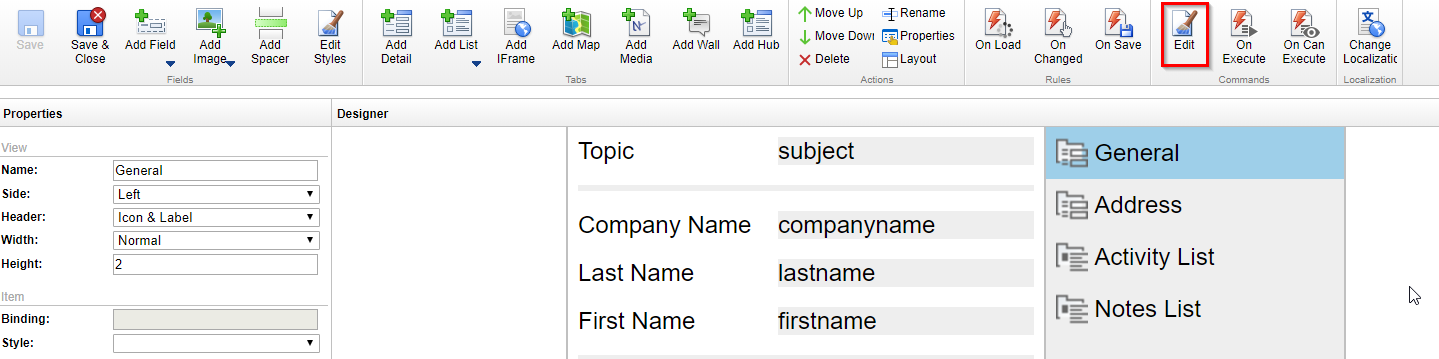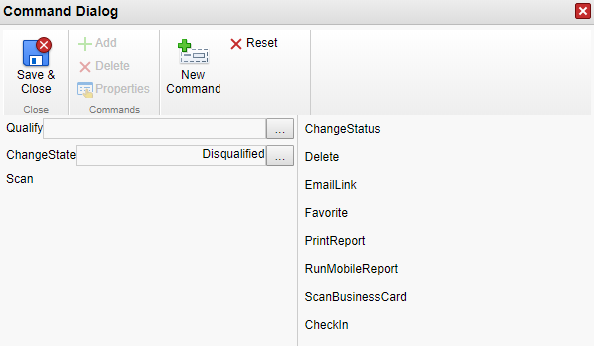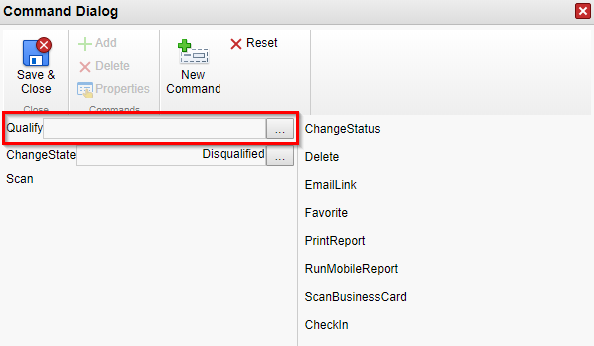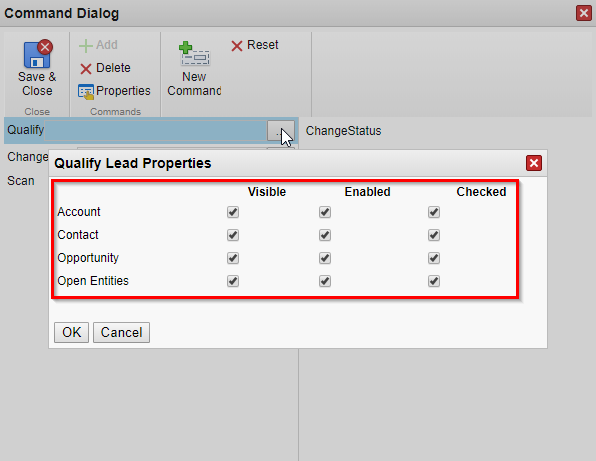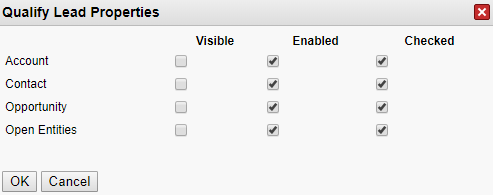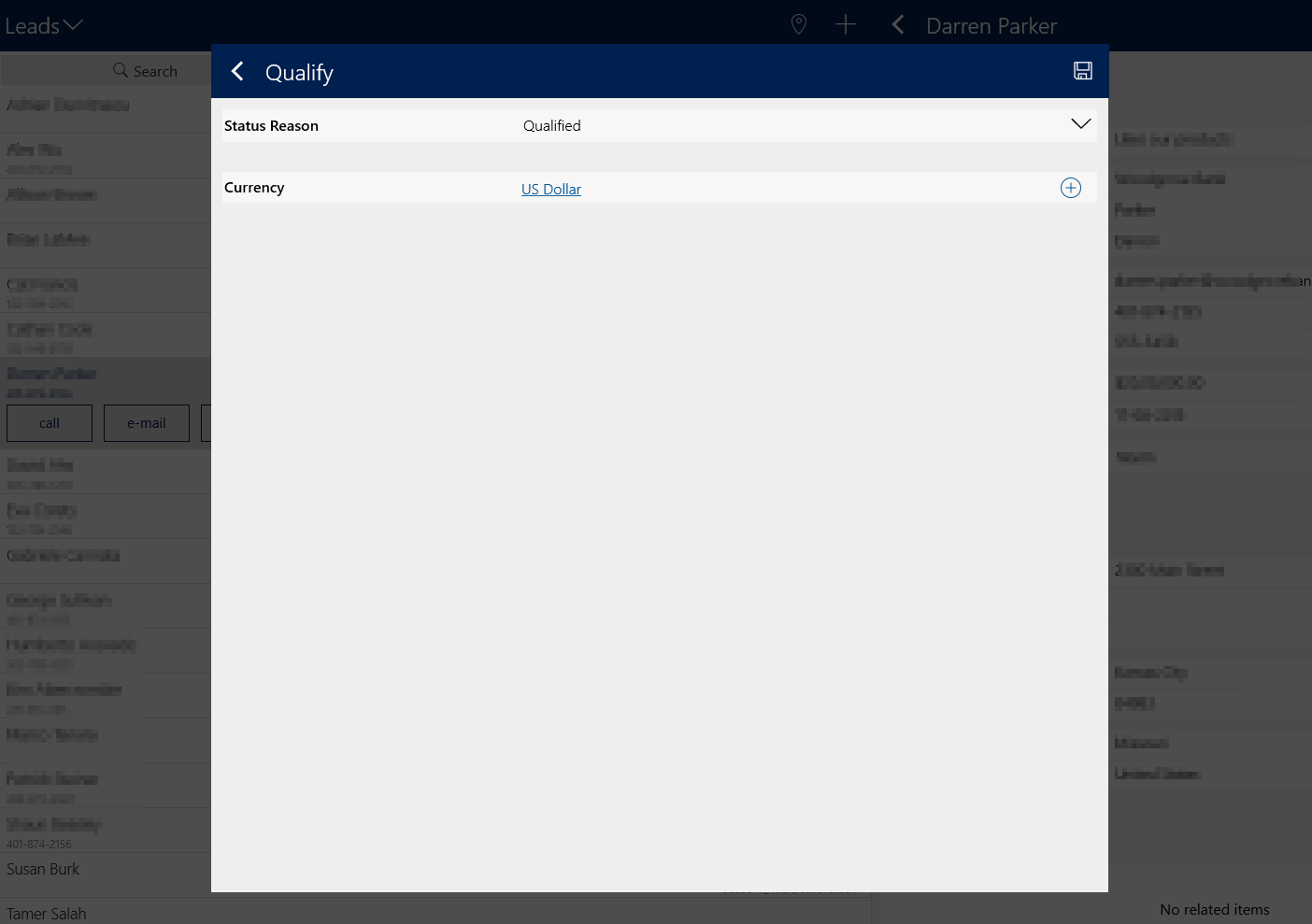Introduction
In this blog, we will see how to remove the options to enable/disable the creation of Account, Contact or Opportunity while qualifying lead from the Dynamics 365 Field Service Mobile App.
On qualifying the lead using out of the box ‘Qualify’ command in the Field Service App we are redirected to a window with options to enable the creation of Account, Contact and Opportunity as shown below:
An organization might not always want to give the provision to Field Service agents using this app to disable the creation of Account/Contact/Opportunity while qualifying the lead from app.
Now recently we had a requirement where we not only wanted the options (to create Account, Contact and Opportunity and to open the entity records after it’s created) to be yes but also hide them from this window by default.
To achieve this follow the steps given below:
1. Navigate to the Settings -> Woodford in your Dynamics 365 CRM.
2. Open Woodford configuration page by clicking on the option MobileCRM Woodford HTML5.
3. Now in the configuration window open your Project.
4. Now search for the lead entity in the search bar and navigate to its UI settings where you shall see the Forms and Views that have been configured to view the lead records in FS App.
5. Now open the form for which the buttons have been enabled.
6. Click on the Edit option.
7. After clicking Edit option, a pop-up will appear which shows OOB available command on the right and commands which have been enabled from available ones on the left.
8. On the left we can see that Qualify out of the box command has been enabled and there’s an ellipses at its right to expand the option.
9. On click of that ellipses a pop-up appears with the options to make it visible, editable and set the default value to Yes/No.
10. Now here we need to make the changes. Since as per our requirement we wanted to create Account, Contact and Opportunity on qualify of lead and also wanted the Opportunity to open after getting created, we unchecked the visible option for all the four but kept them enabled and checked as shown below:
Note: The option ‘Open Entities’ not only opens the Opportunity record after getting created but in our case since we are creating the Account and Contact entity records as well, it will open them as well.
11. Once done making changes, Save and then Publish the project.
12. Now after syncing the app if you try to qualify the Lead entity record, then a pop-up appears without any options as shown in below screenshot:
Conclusion
Thus, following the above steps one can easily configure which entity record of the Account, Contact and Opportunity is to be created by default and whether or not to give the provision to the user to make the selection in the Field Service App.
Need any help with Microsoft Dynamics 365 Field Service module / Microsoft CRM / Power Platform development?
Want to manage your field services portal more effectively? Contact us at crm@inogic.com and our Inogic- Professional Services Division will help you modify, optimize, and automate all our requirements within Microsoft Dynamics 365 Field Service!
Happy Servicing!