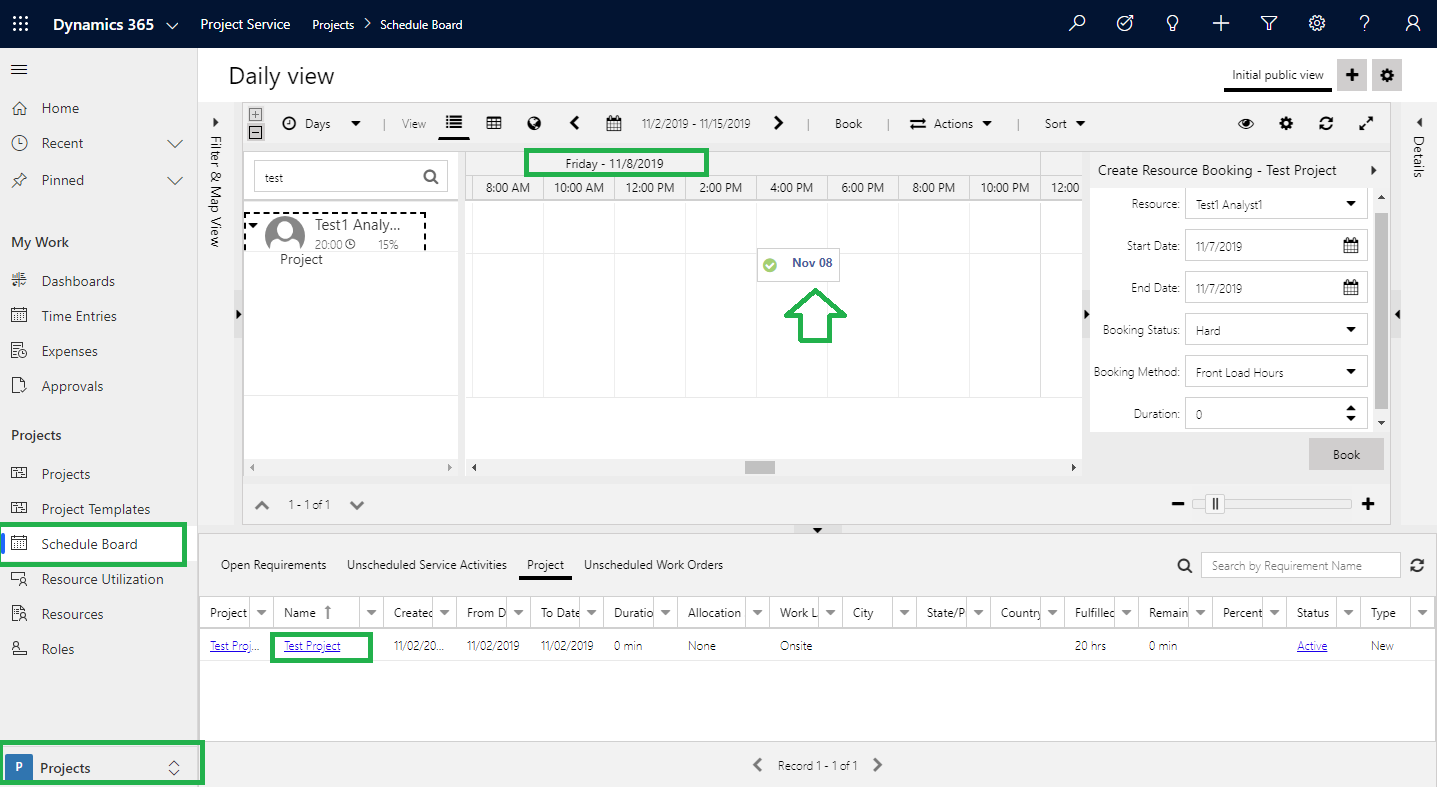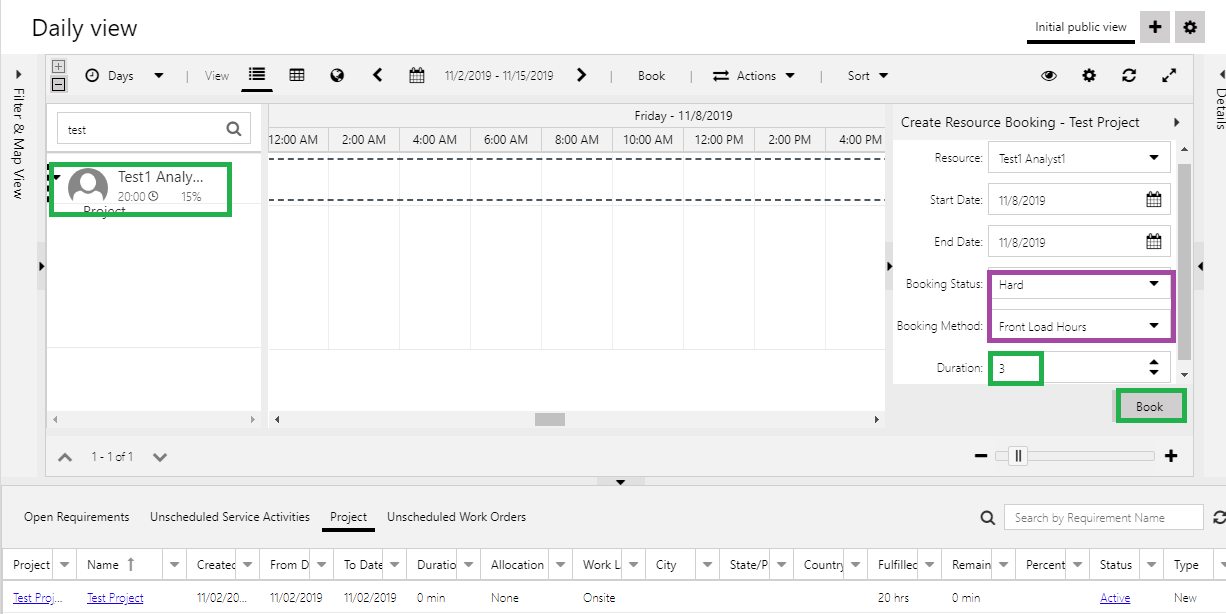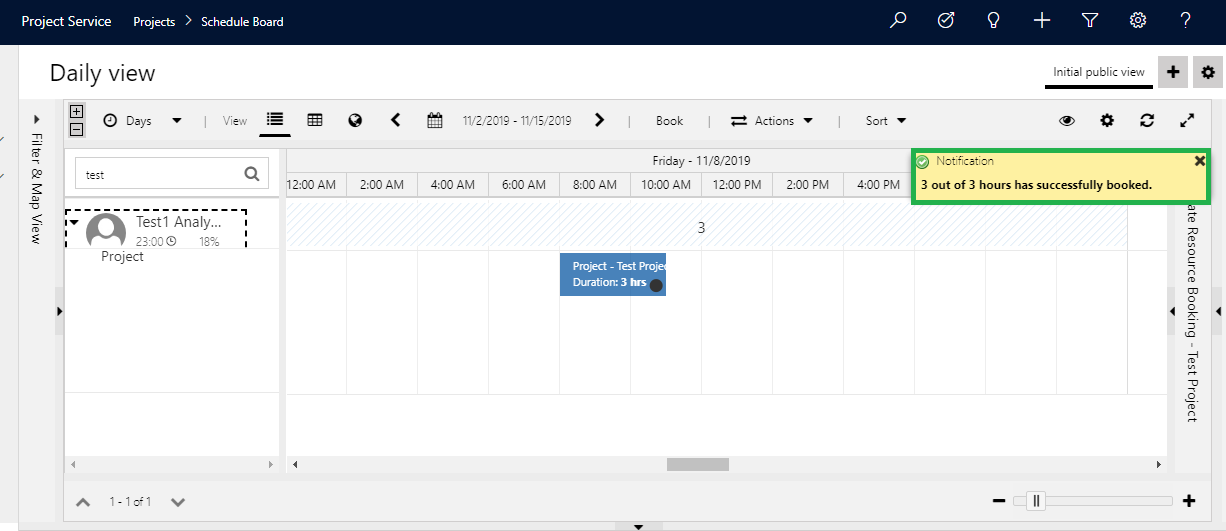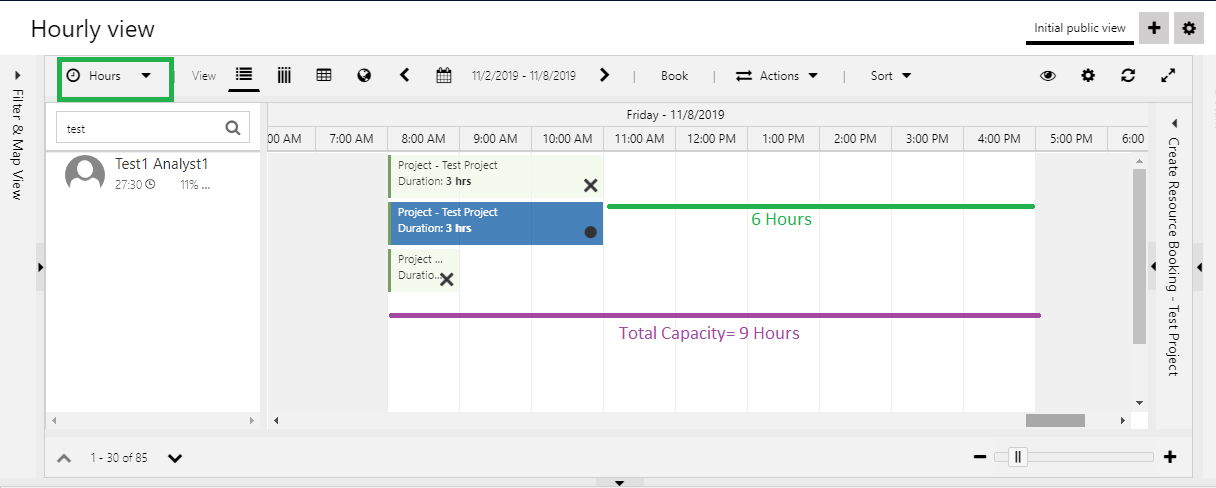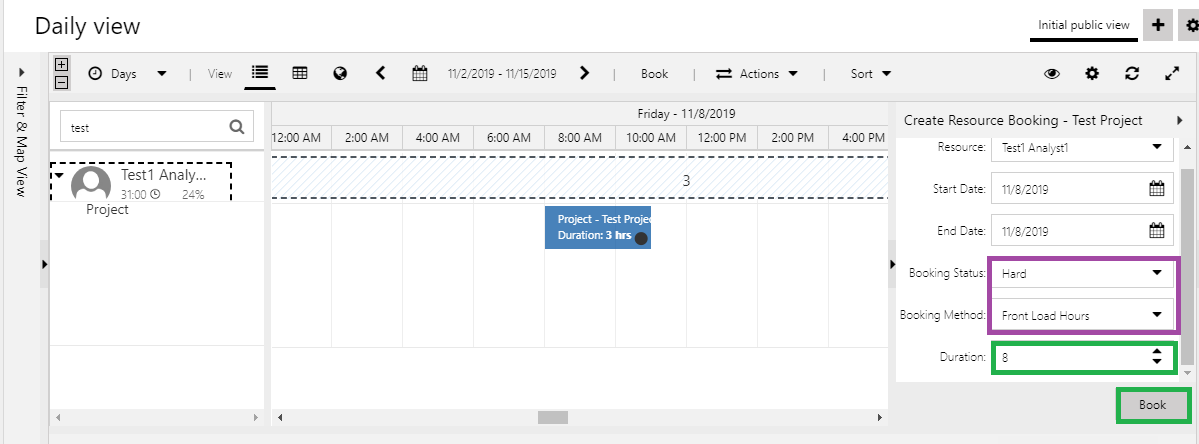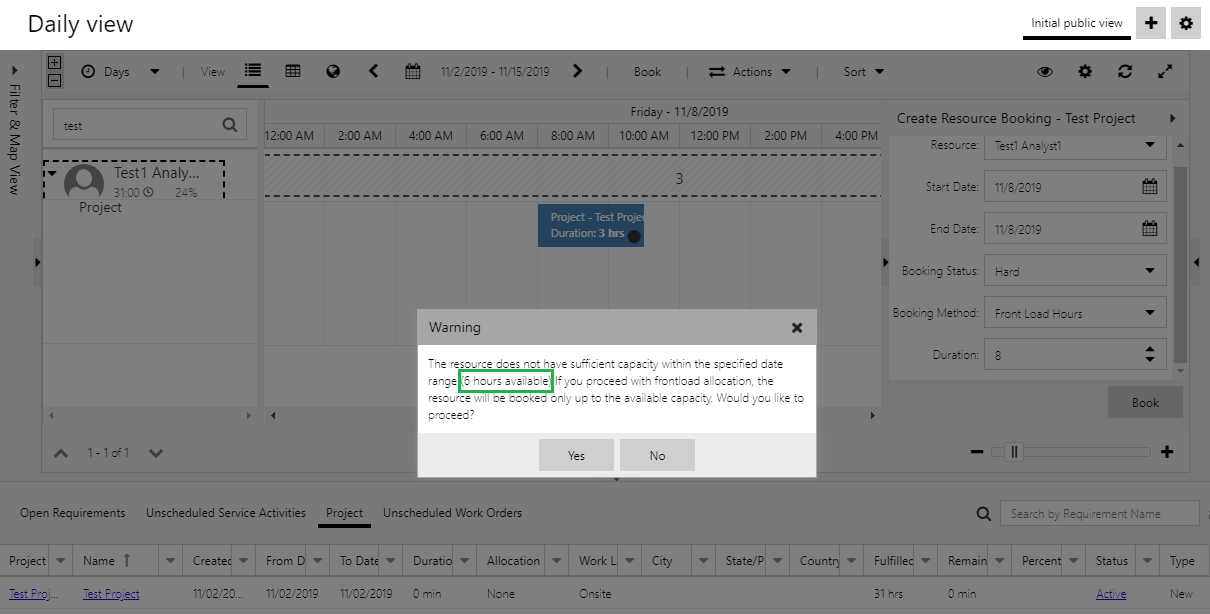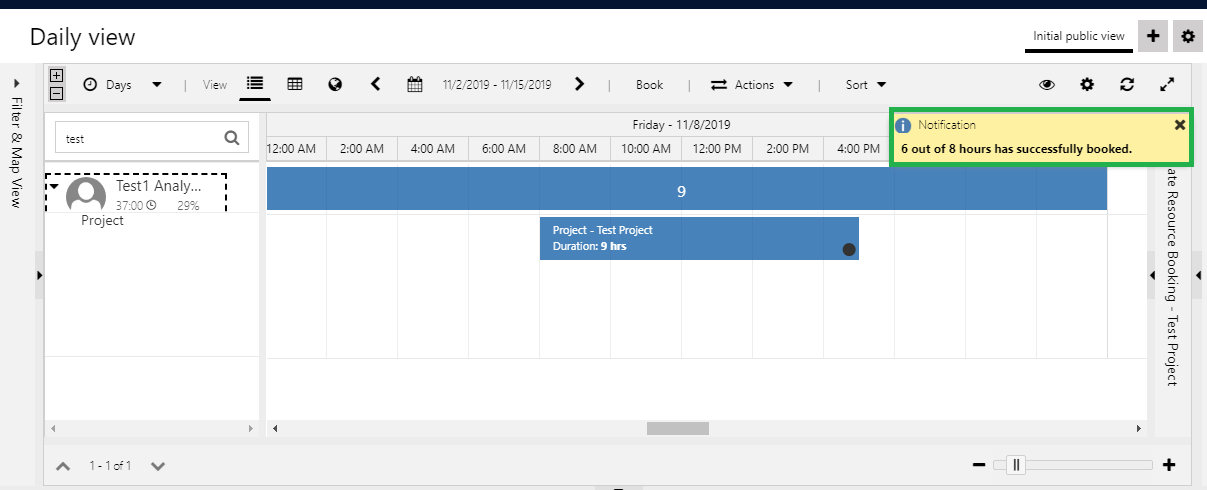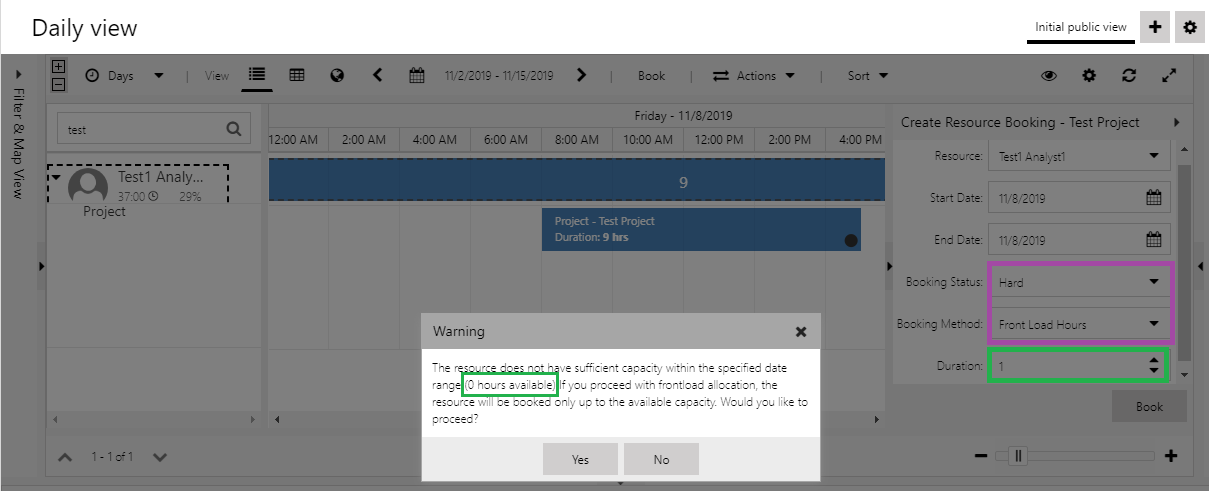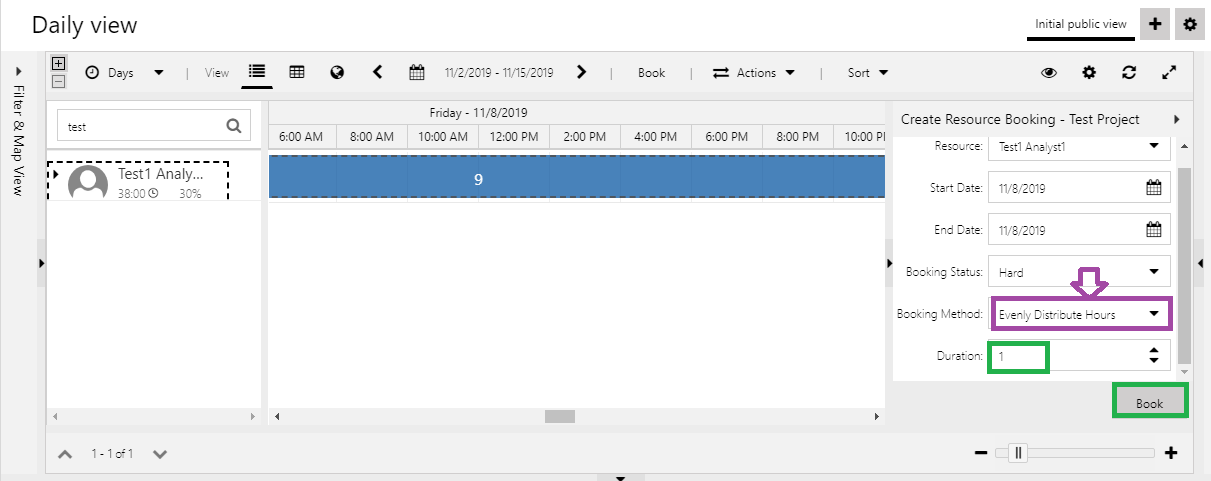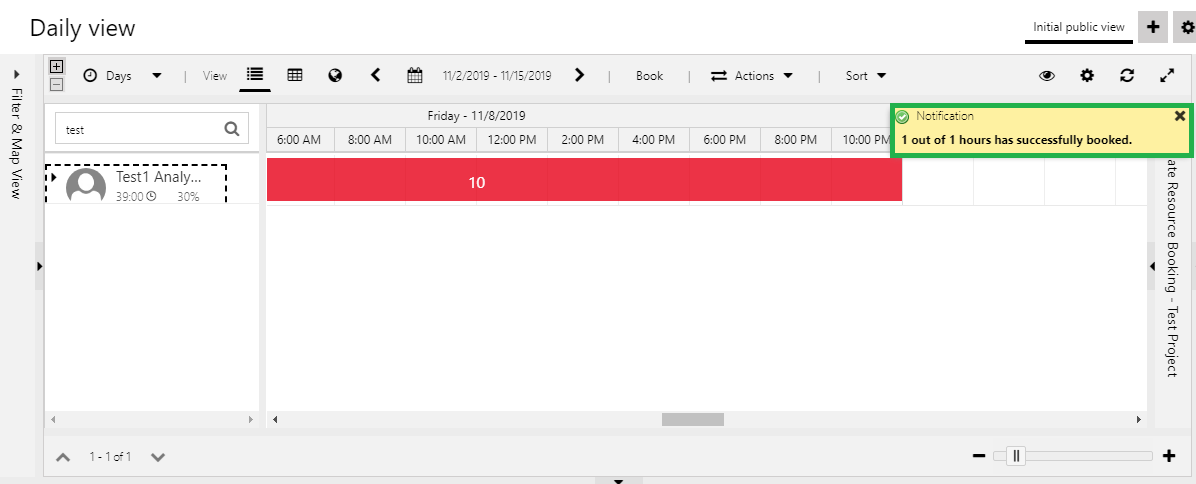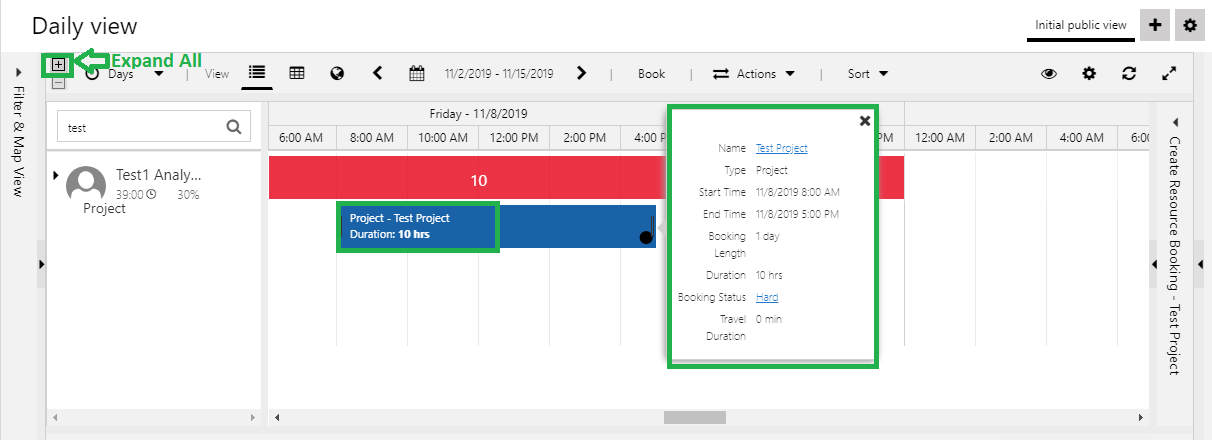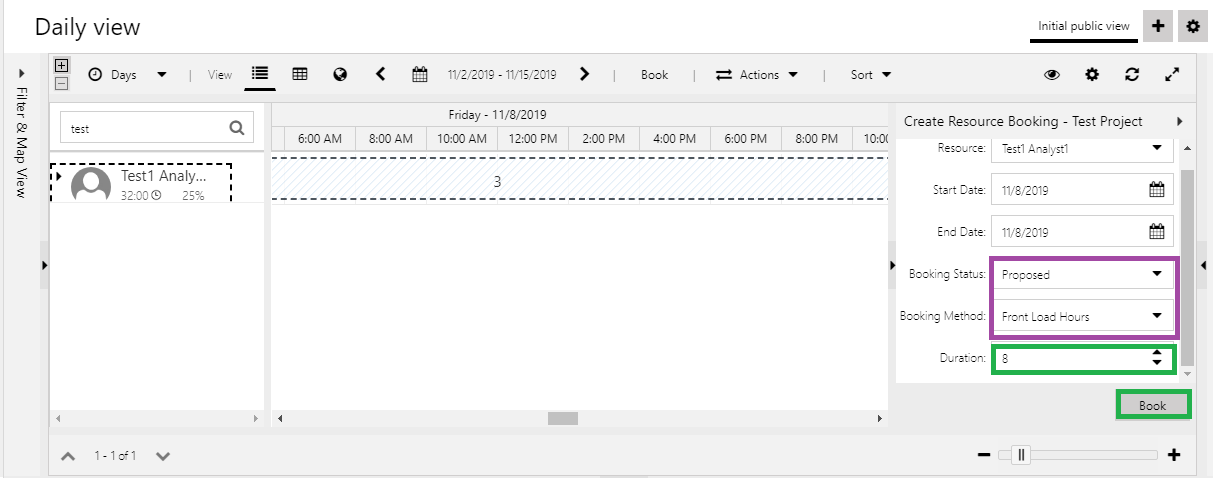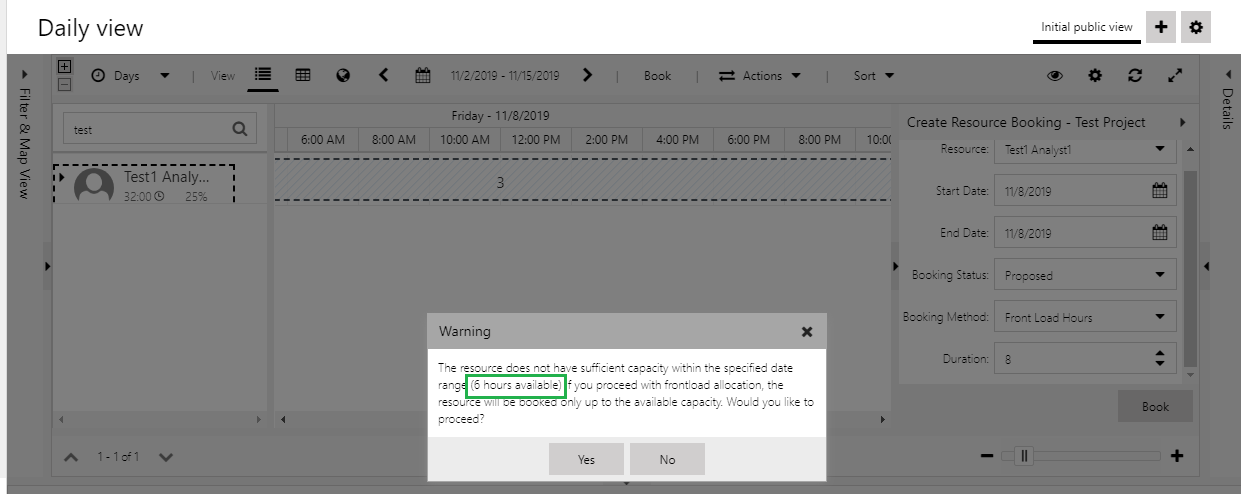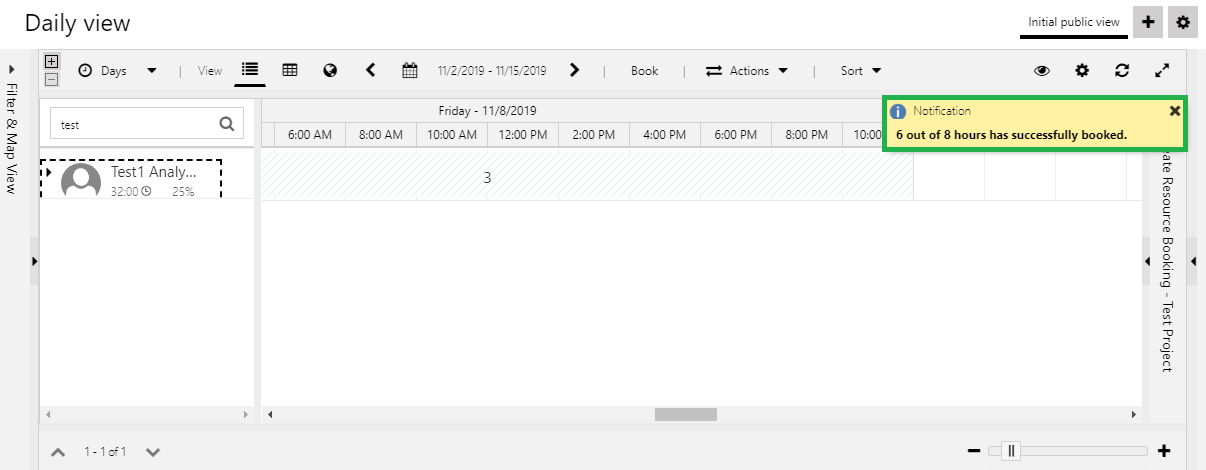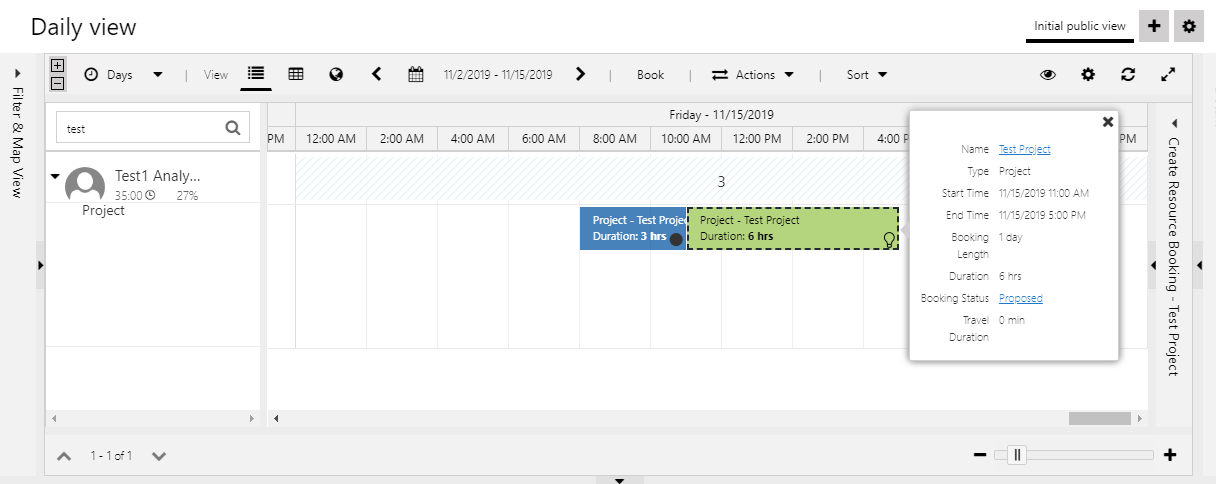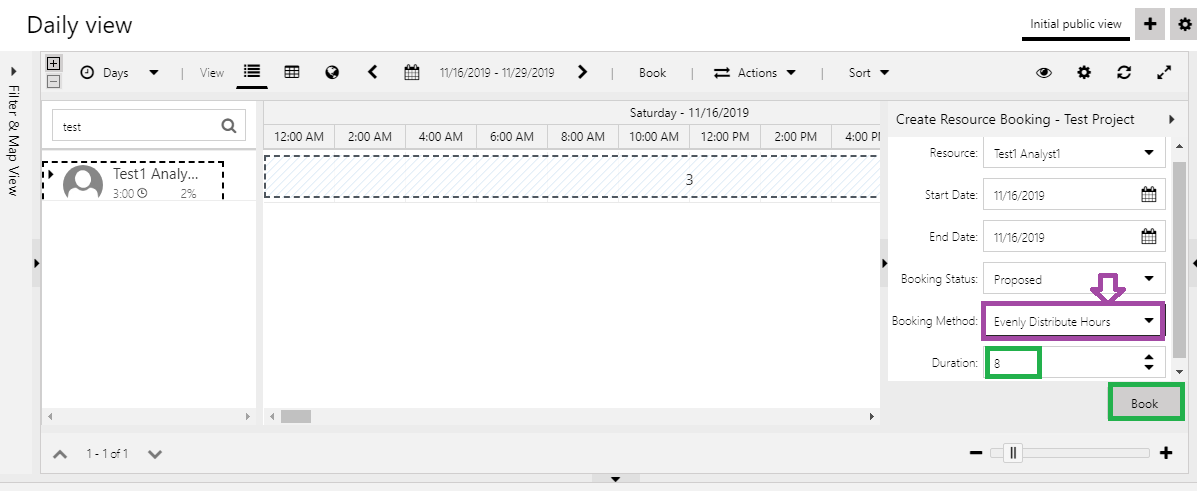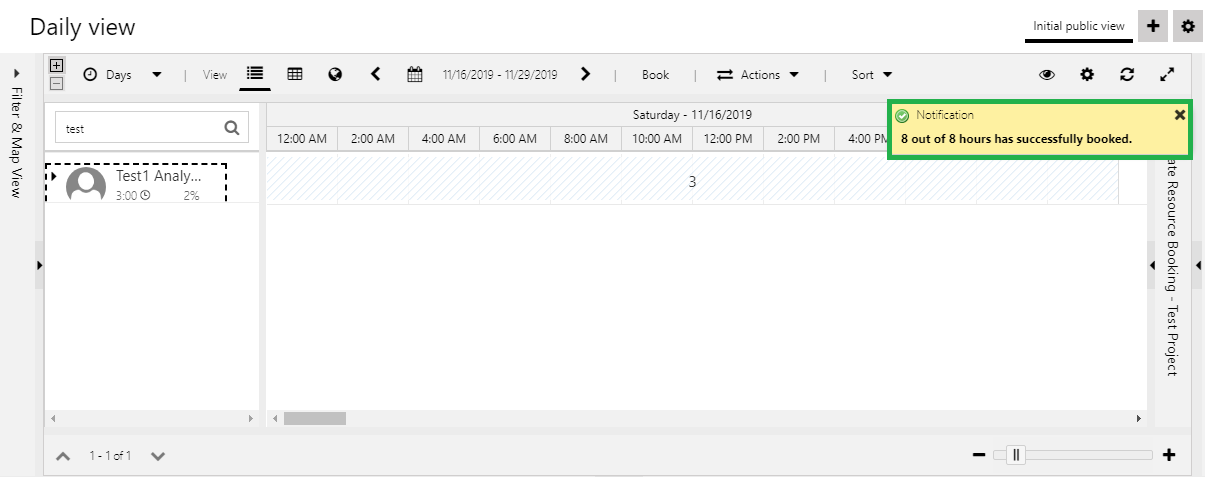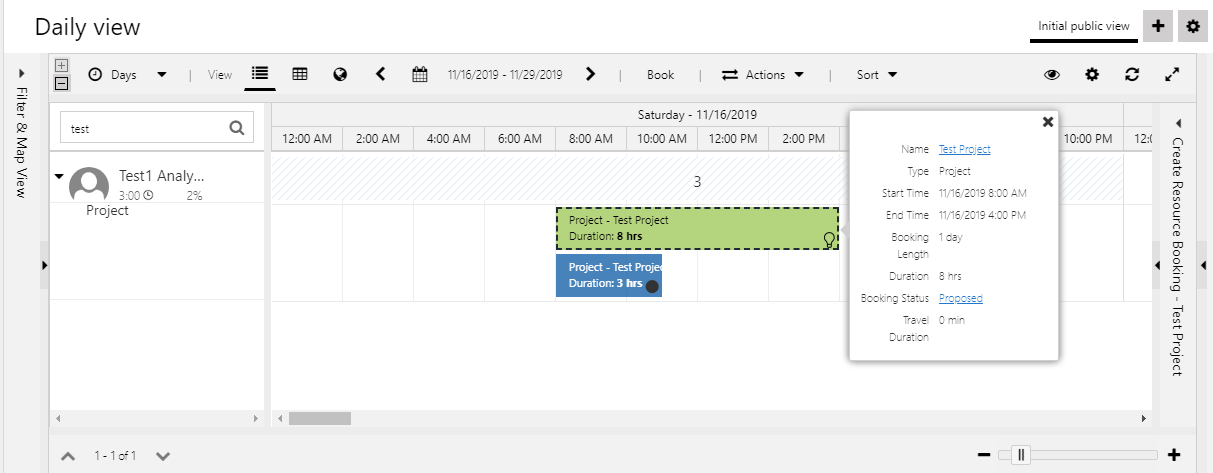Introduction
Many times it happens that while booking the resource on schedule board we do not pay much attention in how much capacity the resource actually has.
In this blog, we will explore the PSA V3 schedule board booking capability for Dynamics 365 CRM Unified Interface version 9.x and above. Further in this blog we would look into different scenarios with different booking methods and the ability to exceed or not to exceed max. Booking capacity per resource.
In UCI, Navigate to Projects→Schedule Board→and search for the resource which needs to be booked for project, let say in our scenario ‘Test Project’.
As shown in below screenshot, let’s schedule the resource ‘Test1 Analyst1’ for below highlighted date:
Suppose the requirement of this resource is to be booked for 3 hours, then simply book the same with ‘Booking Status = Hard’ and ‘Booking Method = Front Load Hours’ (highlighted in purple). Click on Book button as shown in below screenshot:
Once booked, the impact of booking would appear on schedule board as shown in below screenshot:
Note: You can see the available bookable hours to be booked at any time by simply navigating from ‘Daily View’ to ‘Hourly View’ as shown below:
As depicted in above screenshot, Total Capacity of this resource = 9 hours, already booked hours = 3 hours and the remaining capacity available for booking = 6 hours.
Now let us look into different Booking Method capability and its impact while booking the resource on schedule board.
Booking Method – Scenario 1:
Continue booking the above resource for 8 hours with ‘Booking Status = Hard’ and ‘Booking Method = Front Load Hours’ (highlighted in purple). Click on Book button as shown in below screenshot:
The error message would appear as shown below as you are trying to book out of capacity of the resource (Max. defined capacity is 9 hours).
As in our scenario we are trying to book resource for 8 hours which is already booked for 3 hours.
Now, when you click on ‘Yes’ button on above error message, you will experience that only max. capacity for the resource i.e. 9 hours can be scheduled, as shown in below screenshot:
As ‘Booking Status = Hard’ and ‘Booking Method = Front Load Hours’ only remaining 6 hours booked successfully though you were trying to book for additional 8 hours on top of booked 3 hours.
Note: Once resource is booked to its full capacity then even if you try to book for additional hours (let say 1 hour as highlighted in green) then you would not be able to do so. As shown below, an error message like ‘0 hours available’ will be displayed and you would not be able to book/overbook this resource any further.
Booking Method – Scenario 2:
Now keep ‘Booking Status = Hard’ and ‘Booking Method = Evenly Distribute Hours’ and try to perform above steps. i.e. book for additional 1 hour as shown in below screenshot:
You will experience that error would not appear in this scenario and you would be able to book/overbook this resource further above the max. defined capacity i.e. it can be booked for 10 hours.
And this should be absolutely okay to overbooked, but it will appear in red on schedule board indicating that the resource is overbooked. As in our scenario 10 hours-exceeding the 9 hours max. capacity limit.
You can expand the view by clicking on expanding sign (placed at left most corner) for getting the quick summary of the booked resource as shown below:
Now, looking at this schedule board with the red alarm cell, the smarter way to book is Propose booking the resource by using Booking Status=Proposed. In this way, the booking will exist and will not alarm the schedule board. And then, you can decide what to do with the proposed booking later.
Booking Method – Scenario 3:
Now keep ‘Booking Status = Proposed’ and ‘Booking Method = Front Load Hours’ and try to book for additional 8 hours (which is already booked with 3 hours) as shown in below screenshot:
As shown below, the same error message will be displayed which will let you know that only remaining 6 hours can be booked out of the max. capacity (i.e. 9 hours)
As you can see below, with ‘Proposed – Front Load Hours’ you would be allowed to book only remaining capacity (i.e. 6 out of 8 hours) and not the out of max. booking capacity.
As shown below verify the expanded view and it can be seen that only 6 hours are booked smartly (green cell):
Booking Method – Scenario 4:
Now keep ‘Booking Status = Proposed’ and ‘Booking Method = Evenly Distribute Hours’ and try to book for additional 8 hours (which is already booked with 3 hours) as shown in below screenshot:
As you can see below, ‘Proposed – Evenly Distribute Hours’ you would be allowed to book out of max. booking capacity also (i.e. 8 out of 8 hours booked on top of already booked 3 hours).
Please see the below screenshot for expanded view summary of the booked resource:
Conclusion
In this way, with the correct choice of booking status and booking method resource booking can be done quite easily on Dynamics 365 CRM schedule board.