Introduction
In this blog we will see how we can directly collaborate with Dynamics 365 CRM entity records from Microsoft Teams in Dynamics 365 CRM Wave 2.
Note: Files will be synced between Dynamics 365 CRM and Microsoft Teams.
Scenario:
For example, we usually do meetings with clients on Teams. Here, whenever we had call with any clients and had to add Teams conversations to an Account in CRM, we were first required to note it down and then update it in our CRM. But now it is very easy to manage. We can directly connect to Dynamics 365 CRM from Microsoft Teams.
Earlier Dynamics 365 CRM supported only basic collaboration with Teams but now in Wave 2 release Enhanced collaboration with Teams is also supported.
Now, let us see how to integrate Dynamics 365 CRM to Microsoft Teams.
Basic Collaboration with Teams
1. First sign in as a System administrator to Dynamics 365 CRM for Customer Engagement apps.
2. Go to Settings> Administration > System Settings > General
3. Enable BasicMicrosoft Teams Integration.
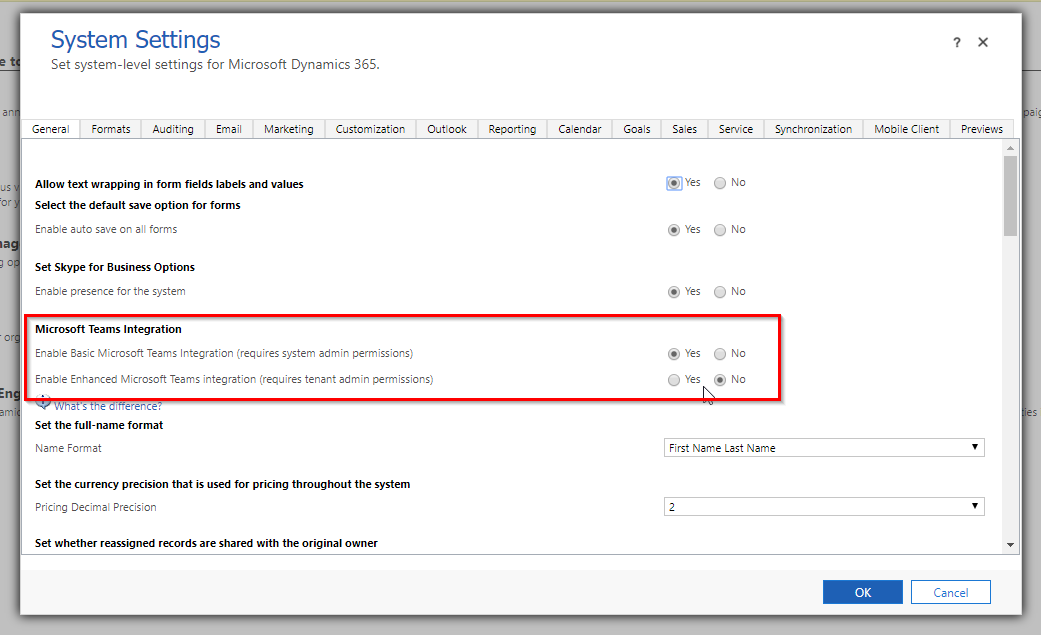
4. Open Teams channel and click on plus button.
Here, in my case Sales Team is a Microsoft Team to which I want to collaborate. After collaboration, it will create Team site for SharePoint in the background. General is Team channel (For this, folder will be created in SharePoint inside Team site which you already collaborated).
5. Now search with Dynamics and select below tab.
6. After this, select proper Environment and Dynamics 365 CRM app.
7. Now here you can select a record or view which you want to collaborate.
8. You can see this record in Microsoft Teams. Once you complete the above steps, you’ll see a notification of successful connection and the Dynamics 365 CRM record will appear in the menu bar. You can interact with the record as if you were using Dynamics 365 CRM. Those with Write permission can now edit record and changes will be synchronized with the Dynamics 365 CRM.
9. From here, you can get details of the client while chatting and you can update related CRM record from Teams. This will be directly updated in Dynamics 365 CRM too.
10. In Dynamics 365 CRM you can see connected Microsoft Teams channel and files from Microsoft Teams channel.
11. Select Collaborate to display a list of all the connected team channels. Then, select a team channel to go to the relevant channel conversation in Teams.
12. Now Document Location will be created in Dynamics 365 CRM for this record which you have collaborated.
13. If you upload any files from Teams for this record then it will show up in this document location.
Dynamics 365 CRM view –
Teams view –
You can see the synchronization by above views.
Enhanced Collaboration with Teams –
In Wave 2 release, Enhanced Collaboration with Teams is introduced. To enable Enhanced Collaboration with Teams you need to do above mentioned collaboration first and then only you can enable enhanced feature.
While enabling you will get below prompts:
From here you can now upload file as well as create document locations too.
Conclusion
In this way, you can easily collaborate on Dynamics 365 CRM, share files, and get info via chat.
Generate Your Own New Leads Within Microsoft Dynamics 365 CRM
Contact us for a demo to know more about how Maplytics can help you to generate new leads from within Microsoft Dynamics 365 CRM.
Maplytics is a 5-star rated, preferred business app on the Microsoft AppSource that is Certified for Microsoft Dynamics 365 (CfMD) and comes with powerful features like Appointment Planning, Sales Routing, Territory Management, Heat Maps, Geo-analytical Dashboards and more that empower organizations to add more value to their CRM data, improve sales & service processes, and achieve high ROI.
Get your free trial from our Website or Microsoft AppSource!
‘If data is the new oil, location intelligence is ??”
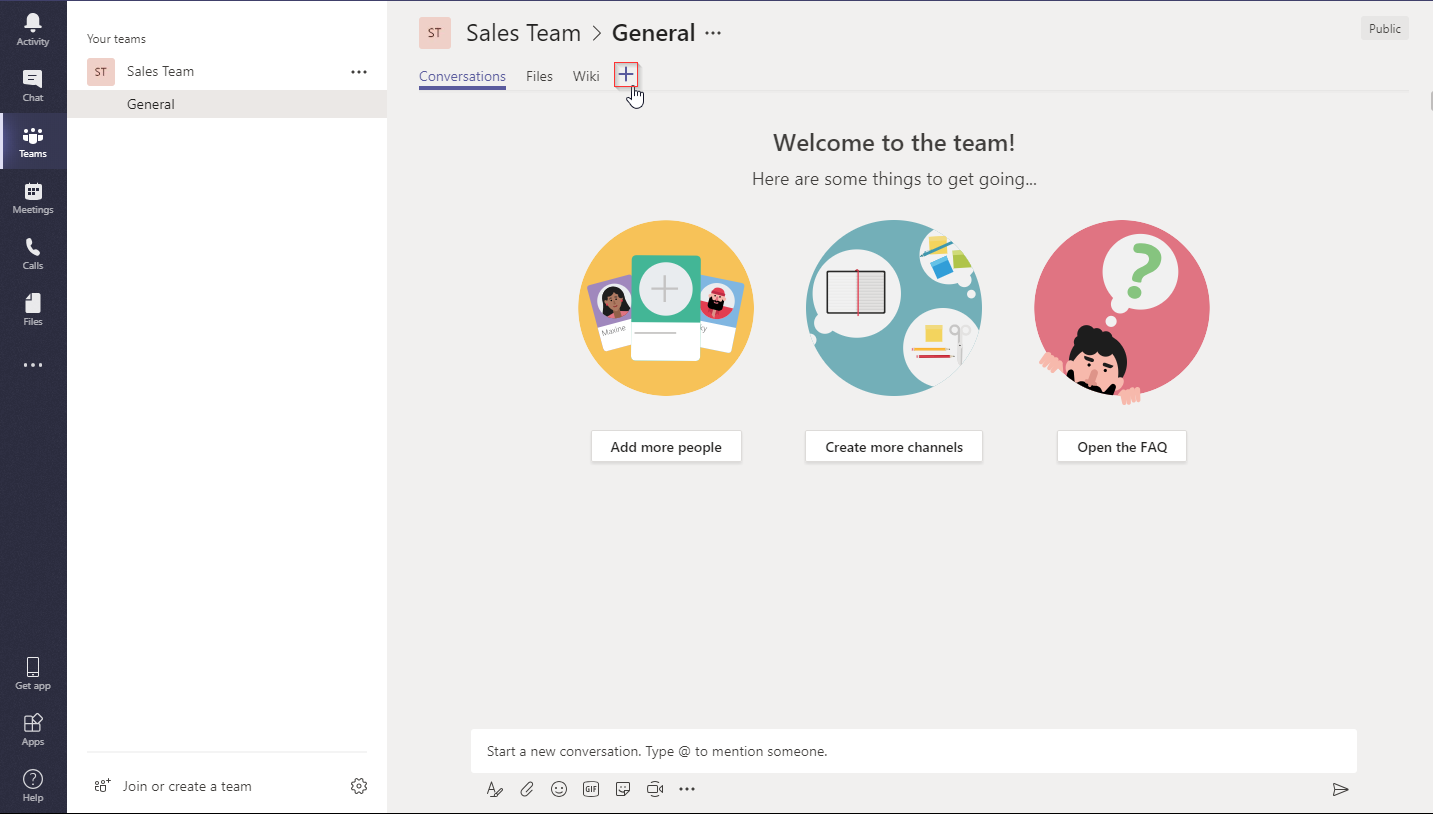
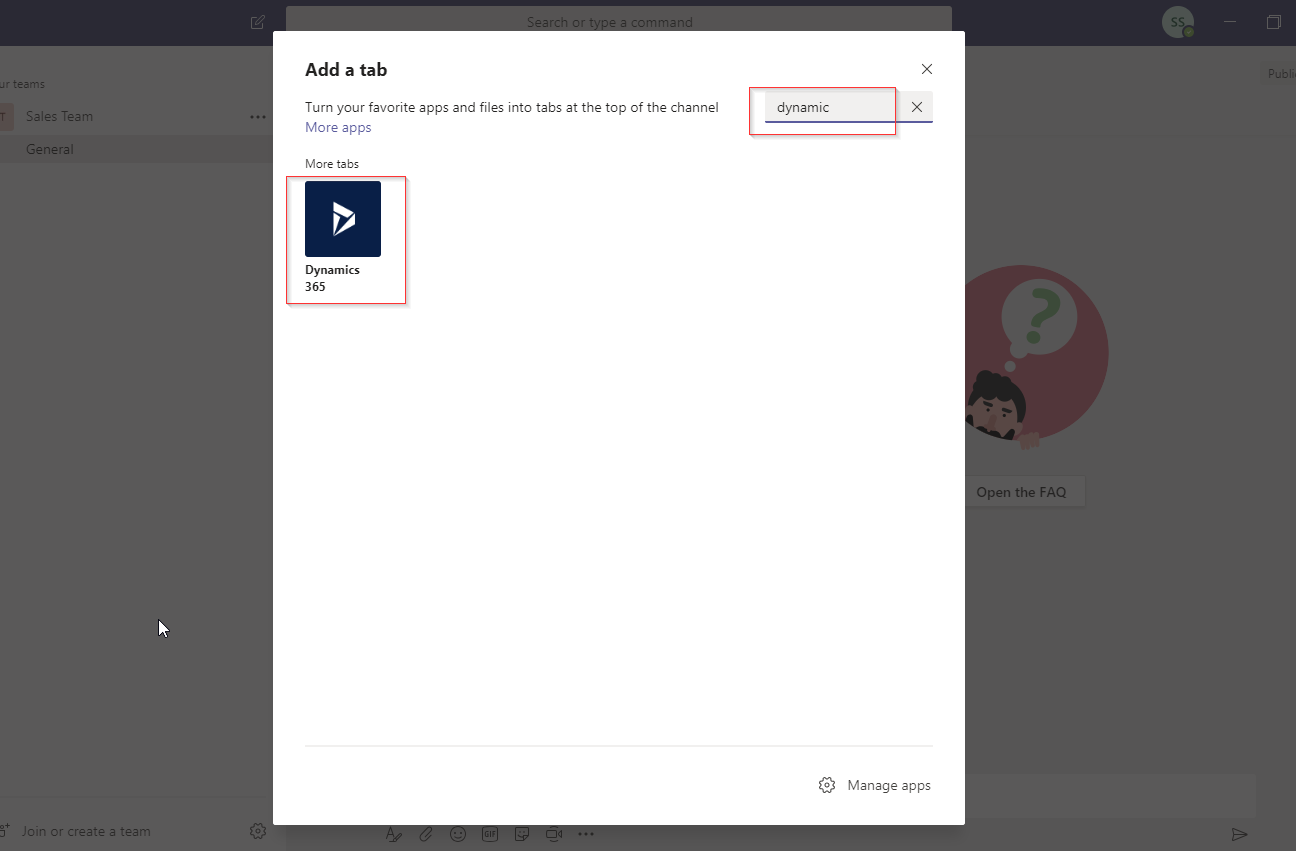
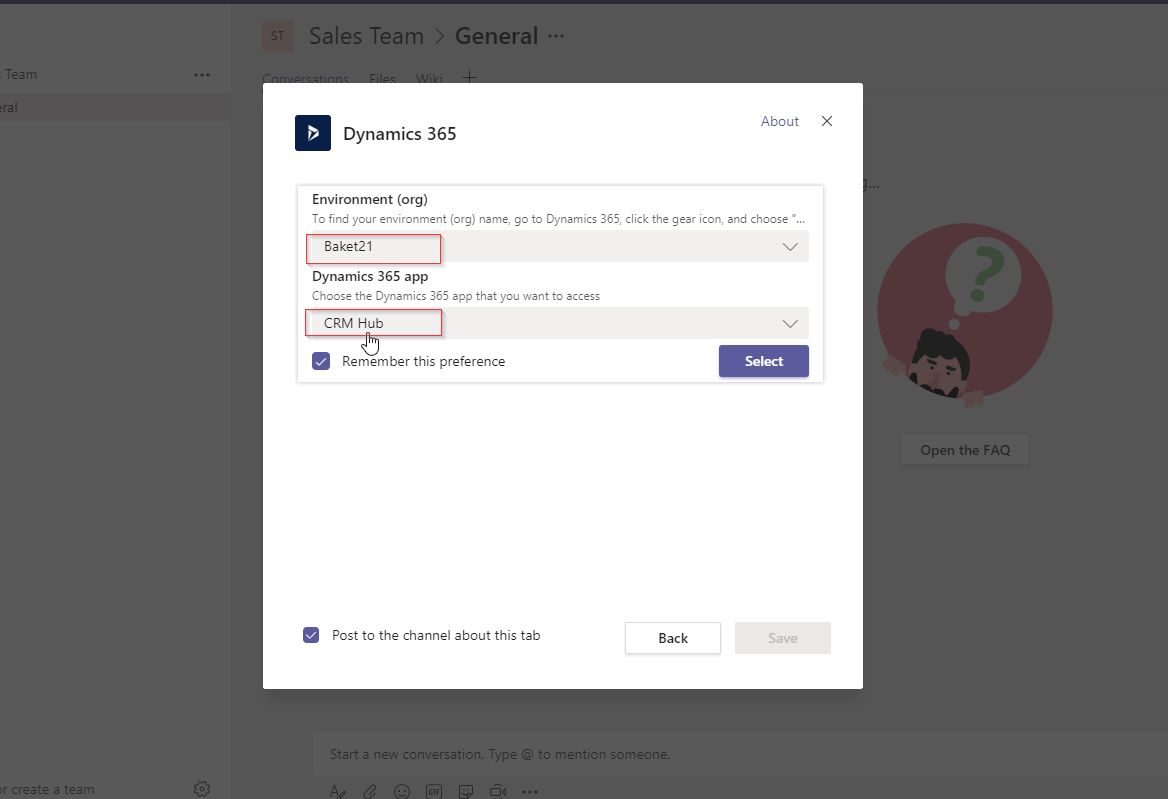
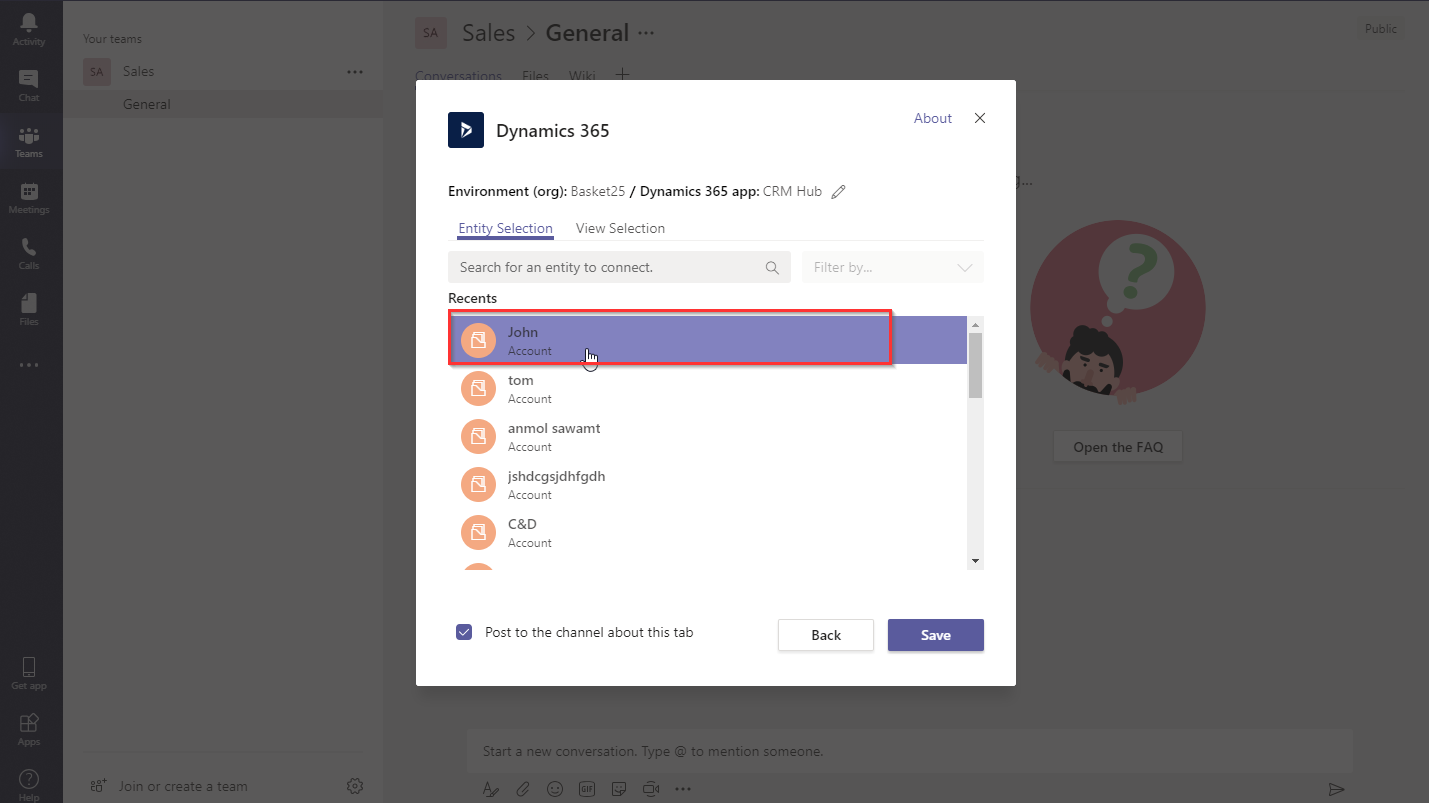
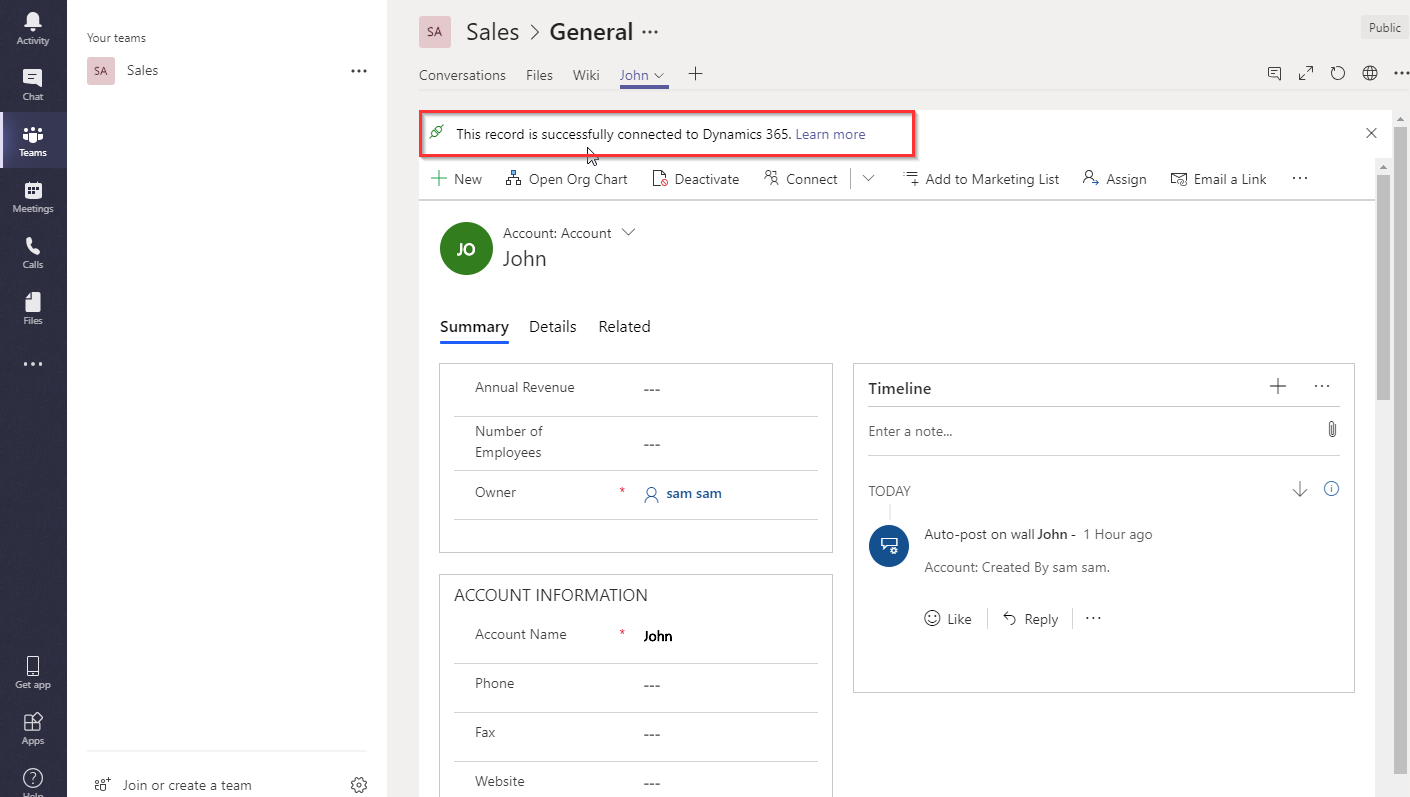
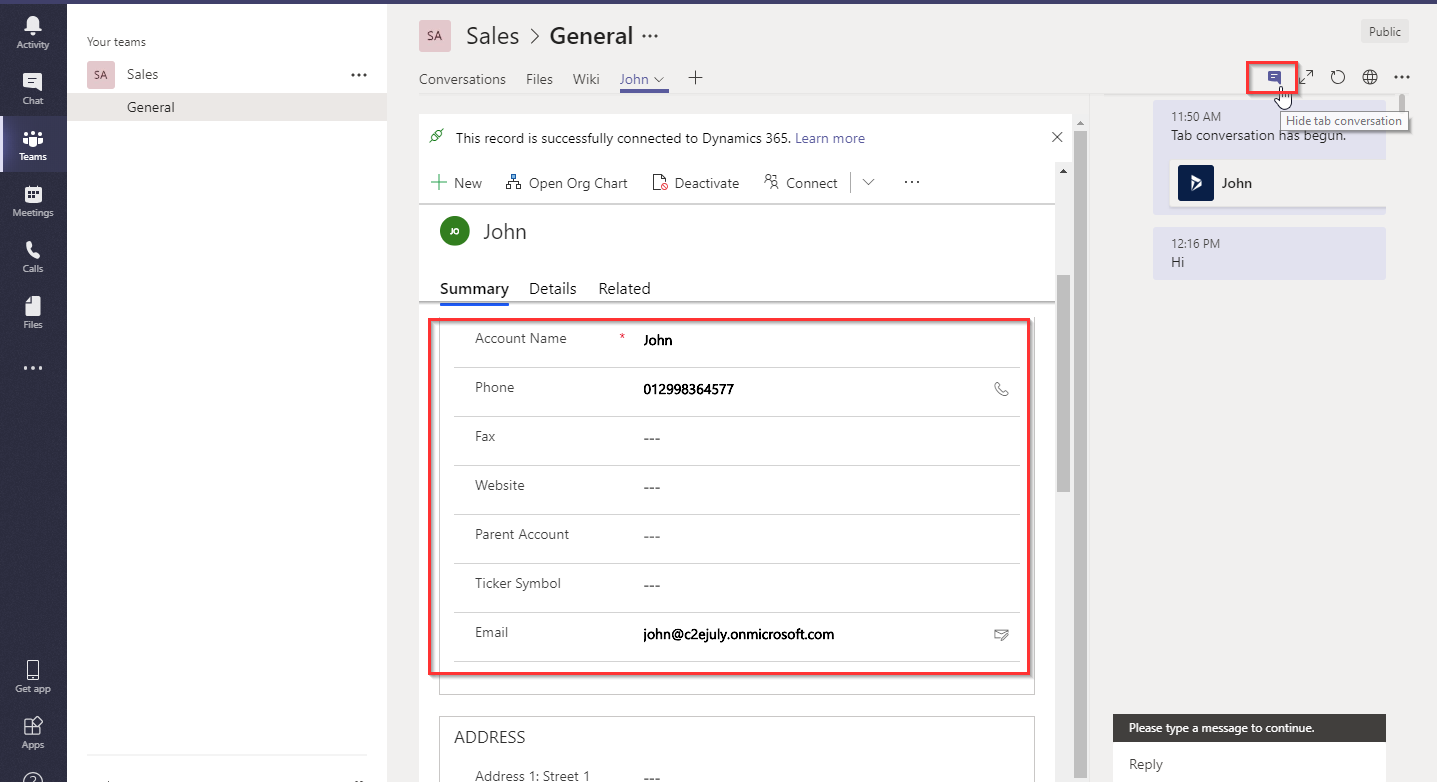
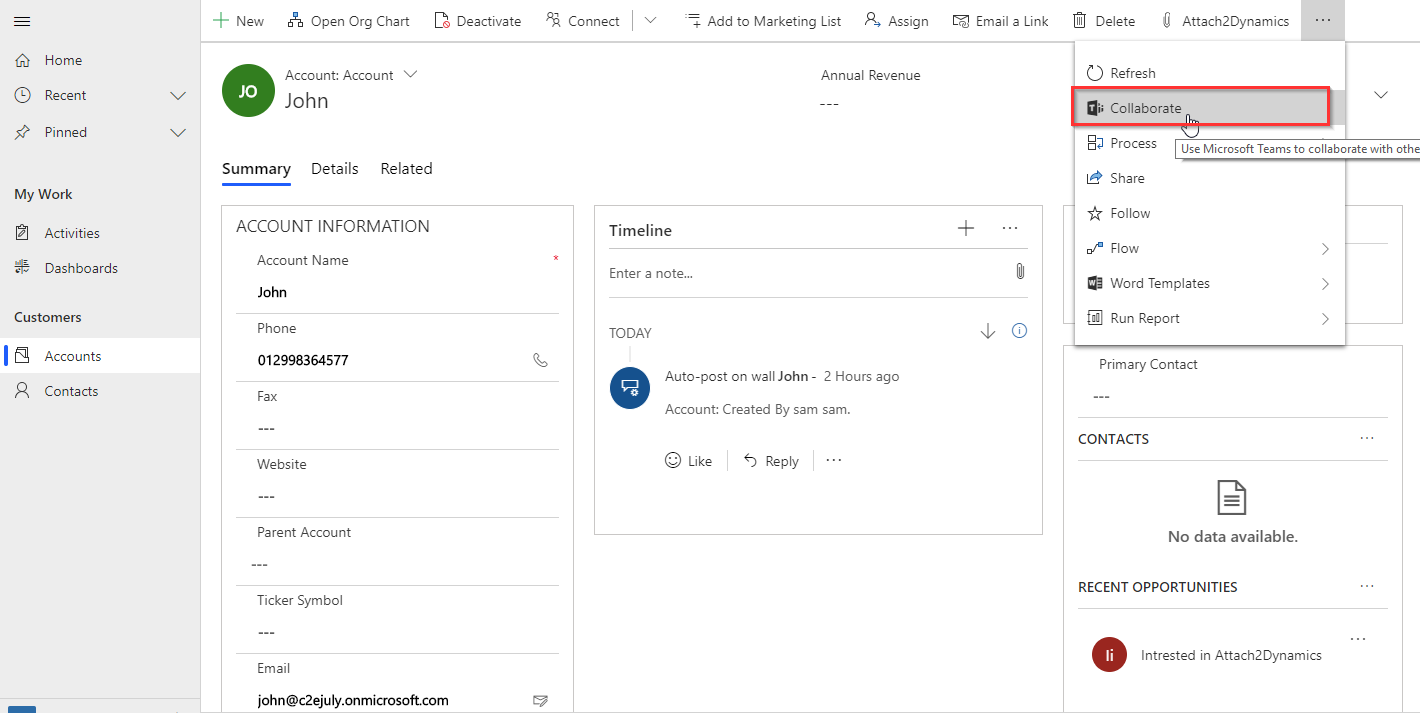
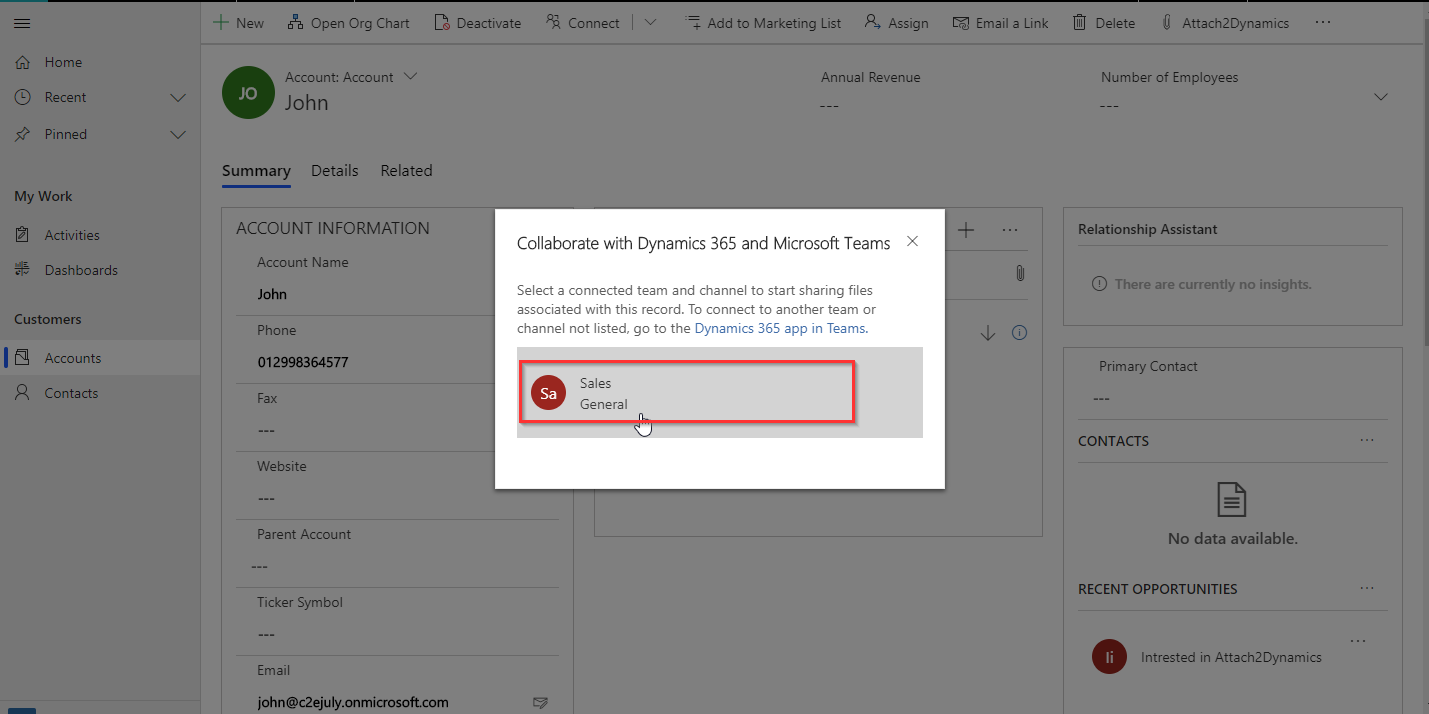
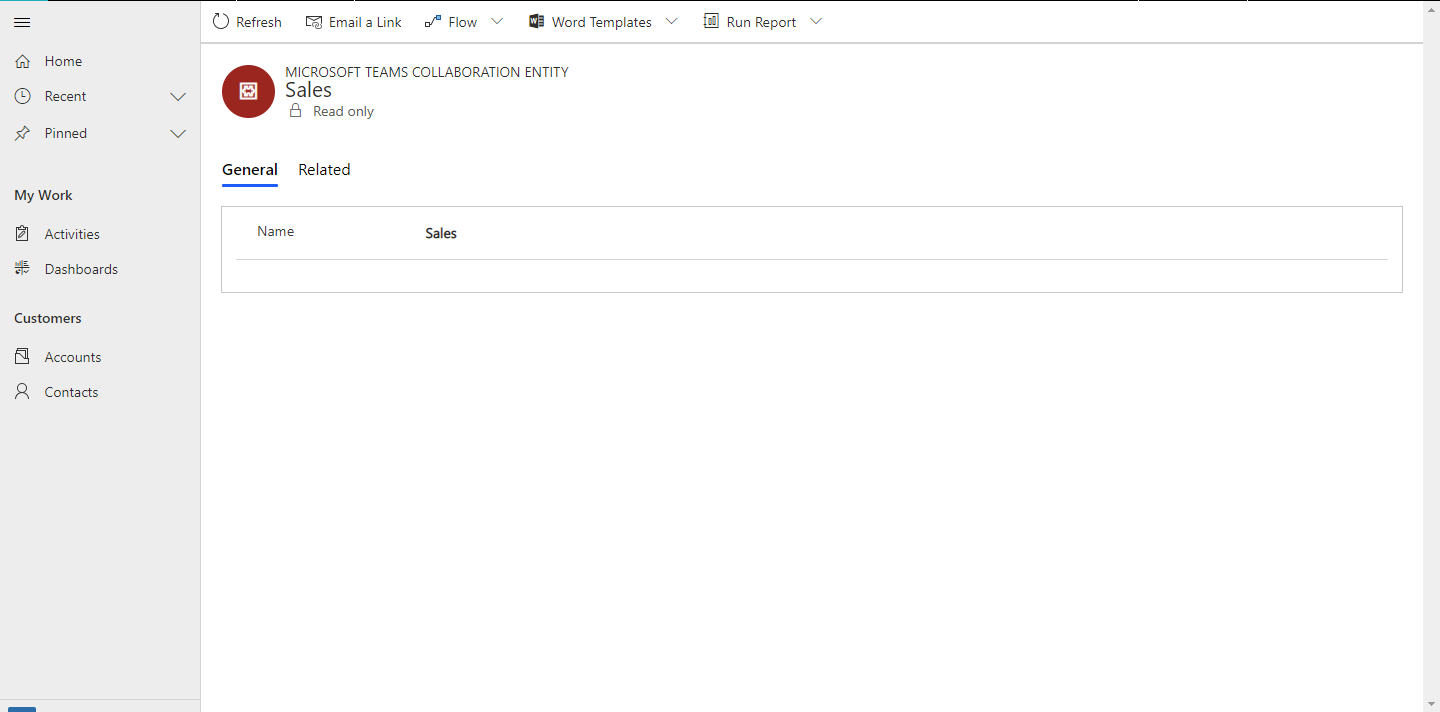
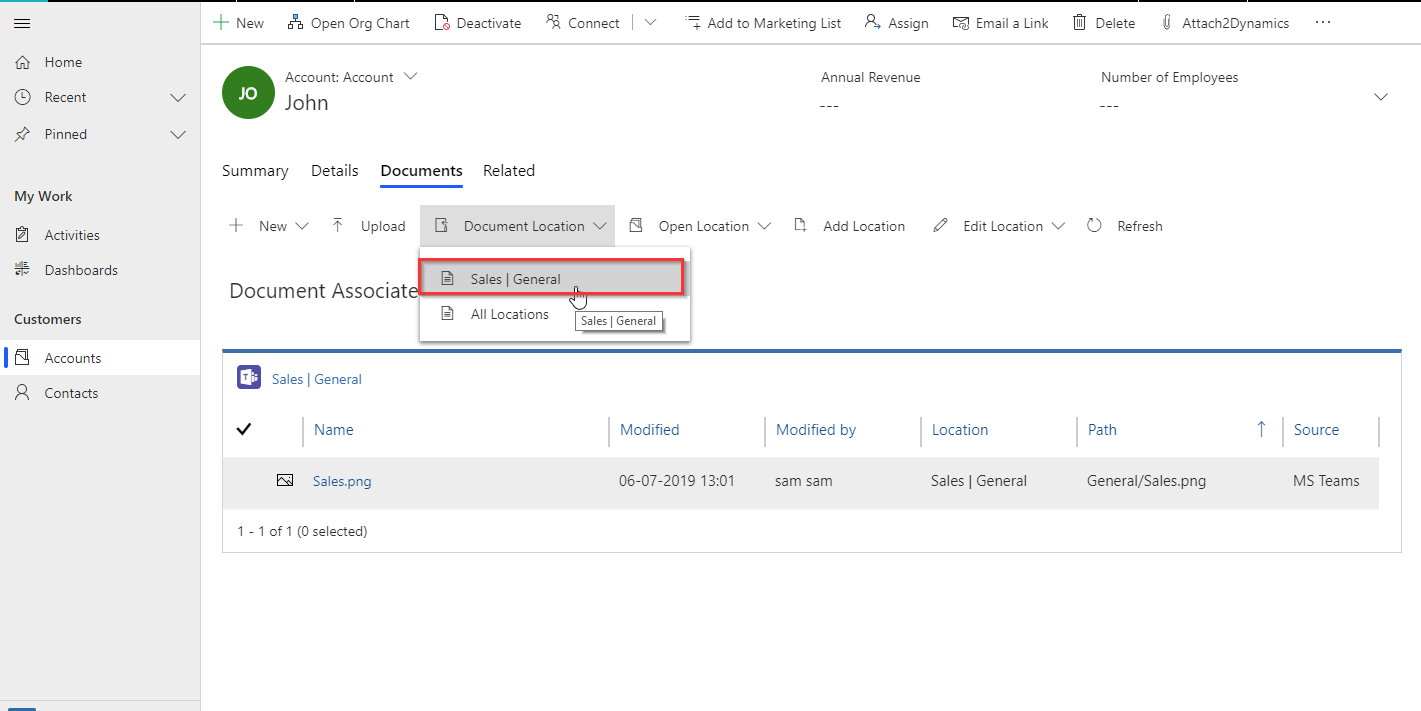
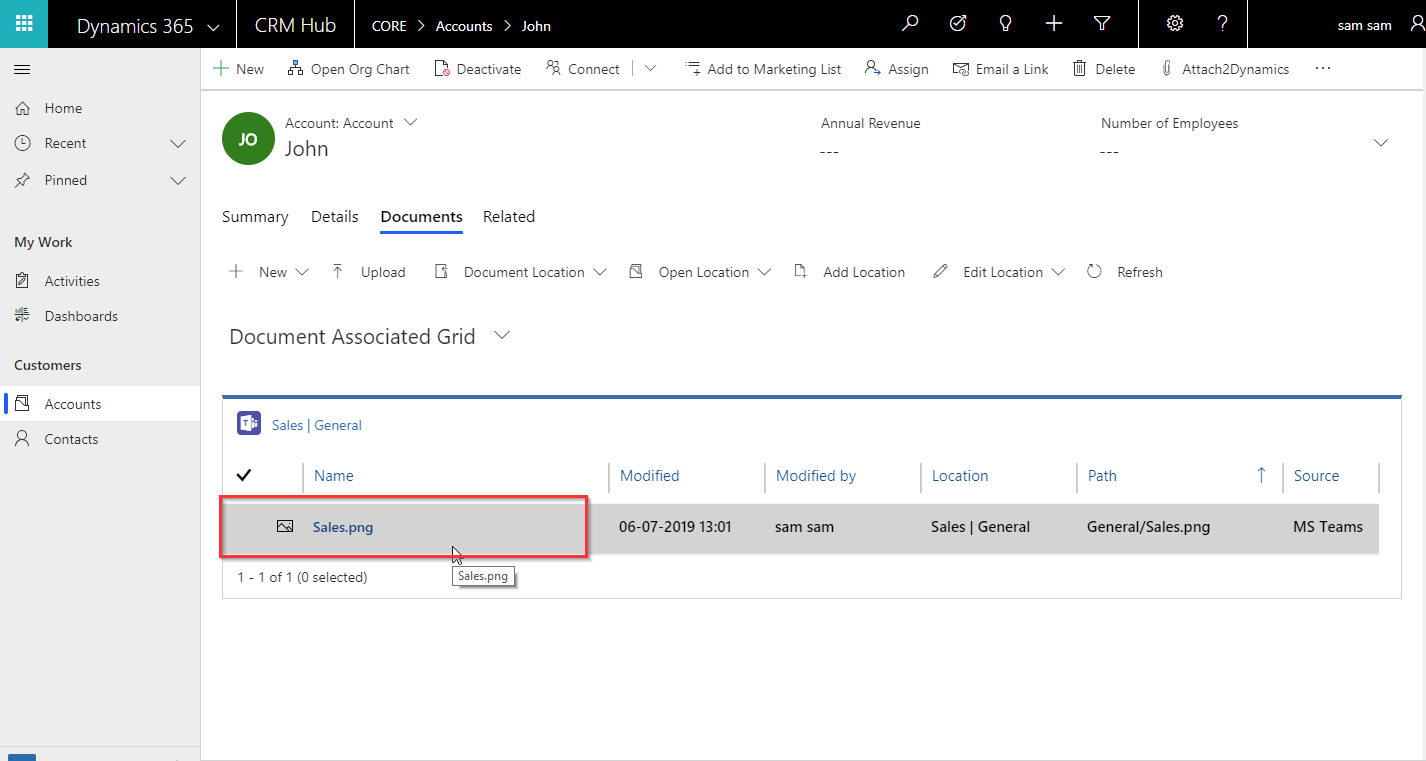
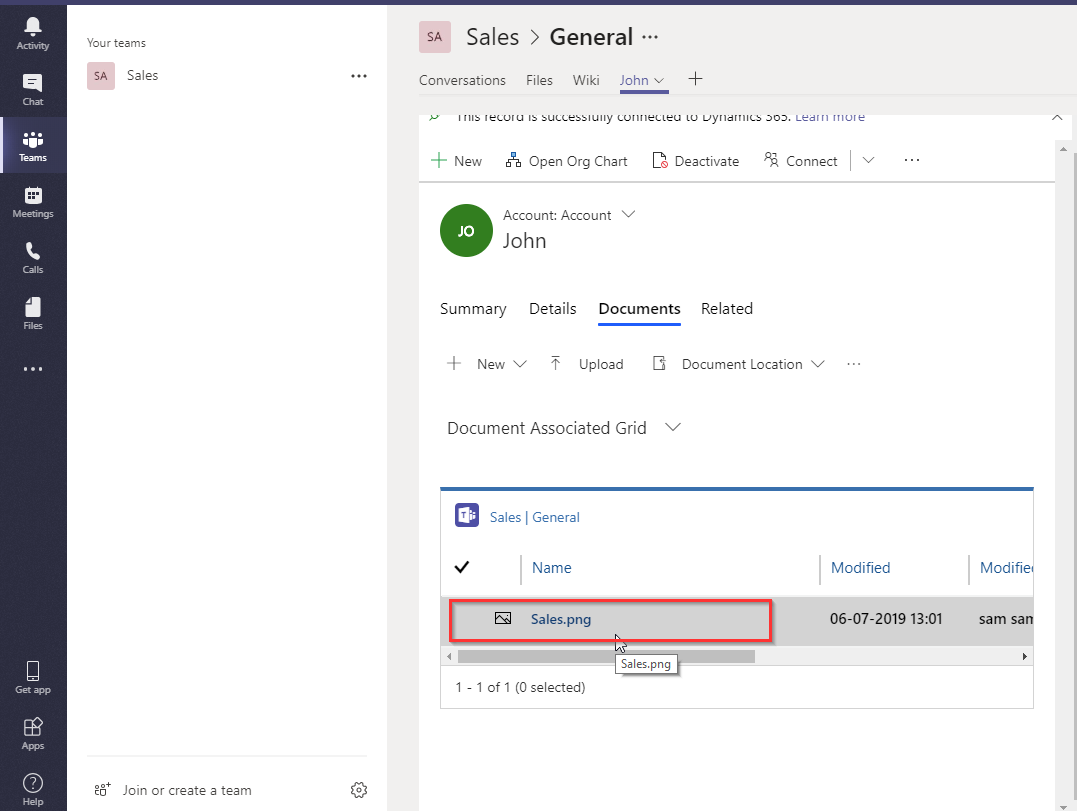
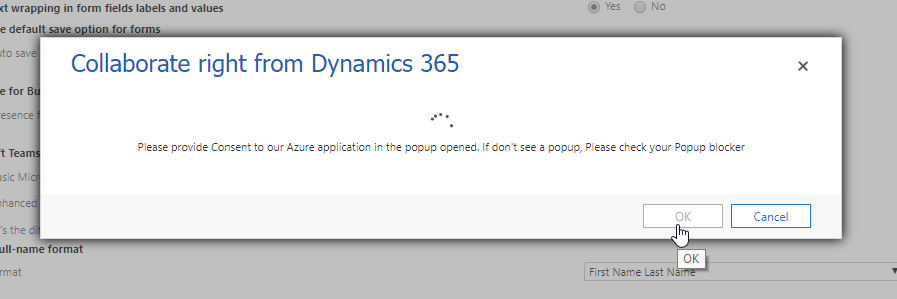
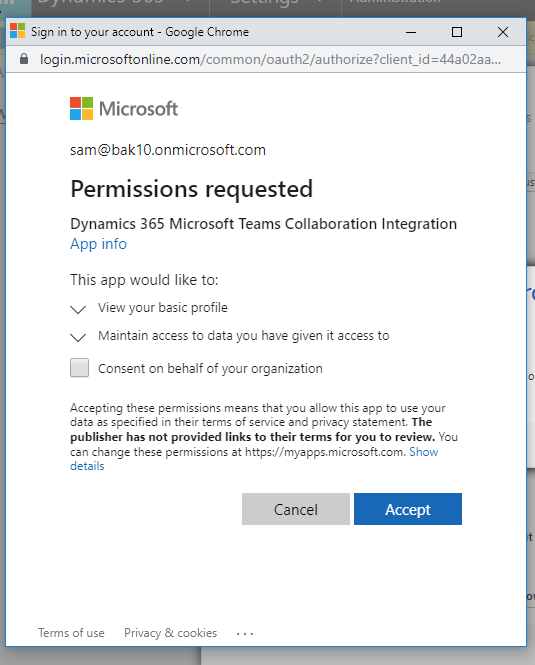
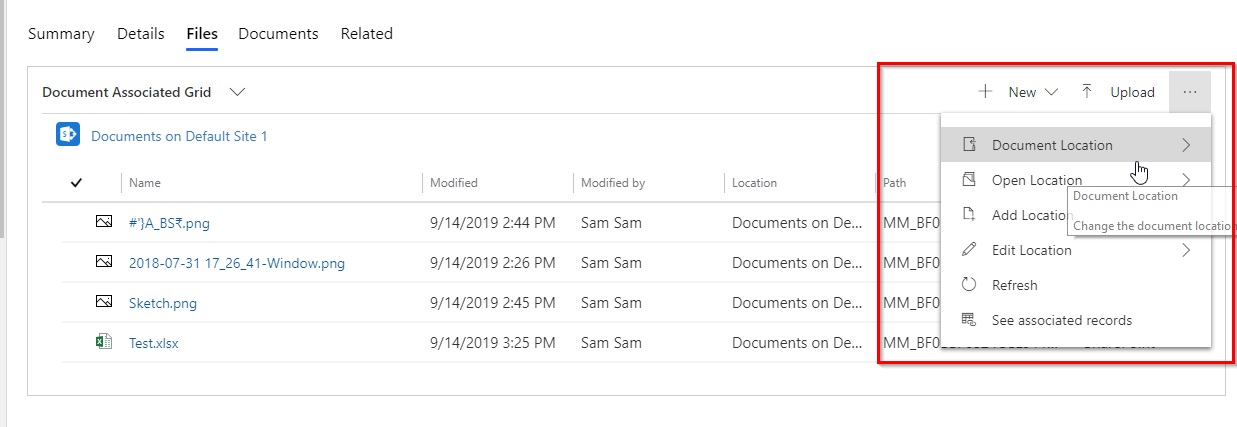
Hi,
I am getting the following error:
Error Caught while processing the ExecuteInstallApp request.Conflict
in the third step of “Collaborate with Microsoft Teams” while clicking the collaborate button in Microsoft Dynamics 365.
Thanks,
Hi,
We tried multiple ways to replicate the issue but weren’t able to replicate it on our end. The error must be occurring due to the system trying to install multiple apps at the same time and it is not letting the Collaboration work.
We would like to suggest you re-collaborate it and prior to that check SharePoint Integration is working with D365.
Let us know if this helps you.
Thanks!
Sorry, we couldn’t enable Microsoft Teams integration as some of the prerequisites for the integration are not met. Click here to learn more on the installation steps.
Please contact support and provide the error code 80060719.
Can help with this. I am getting above error.
Hi Dheeraj,
Microsoft Teams integration uses SharePoint integration at the backend, so if there is a failure with SharePoint integration or OneDrive configuration, it will also fail when you enable Microsoft Teams integration.
So please refer to the below link of pre-requisites for integration of Microsoft Teams:
https://docs.microsoft.com/en-us/dynamics365/teams-integration/teams-troubleshoot
Hope this helps!
Thanks
Despite of having access to CRM as well as MS Teams, while selecting the environment/org, few users are getting an error ” You don’t have the rights to access this service.”
Any help on this would be greatly appreciated.
Hi Kumar,
This error could occur maybe because the users are selecting the environment to which they don’t have access. Please make sure that the users are selecting the appropriate environment.
Hope this helps your query,
Thanks