Introduction
Customer service is the key aspect of any organization that add value to their growth. It becomes very important for organizations to focus on satisfying the customers with their services. We know email, phone call are the channels that the customer use to reach out to the organization and get what they are looking for. But it is important for an organization to keep up with the latest technology that can be incorporated to engage with customers and provide services to customers wherever they are.
In recent years, we can see the use of chatbot has increased because it provides immediate customer service without human interaction. What if you want to add or create chatbot to provide customer service?
Dynamics 365 Virtual Agent is a new Microsoft Dynamics 365 feature (which is in preview) that helps Dynamics 365 CRM users to create powerful chat bots using no-code graphical interface. In this blog, we will see how to create a bot for real-world scenario using Dynamics 365 Virtual Agent.
Scenario:
Suppose you have a website to help your customer to find the details about your services/products and contact details to reach out to your organization’s Customer Service Representative. Now you want to add chat bot on your website which will allow your customers to ask the questions to the bot and get the answers. But in some cases, you would want to validate the customer’s identity. For example, the customer asks the bot to show them their outstanding payment. Before bot answers, the bot should validate the customer’s identity. It should check whether we have their record in our Dynamics CRM system or not. If yes then only answer the question.
Let’s jump into the Dynamics 365 Virtual Agent feature and see how to use that in the above scenario.
Create Bot using Dynamics 365 Virtual Agent:
Kindly note that the Dynamic 365 Virtual Agent feature is in preview now and is available to try on US region only. It will be available for production use by October 2019.
1. Sign up for Dynamics 365 Virtual Agent for customer service. Go to ms/virtual-agent and click on Try Preview button and then sign up using your existing work email address.
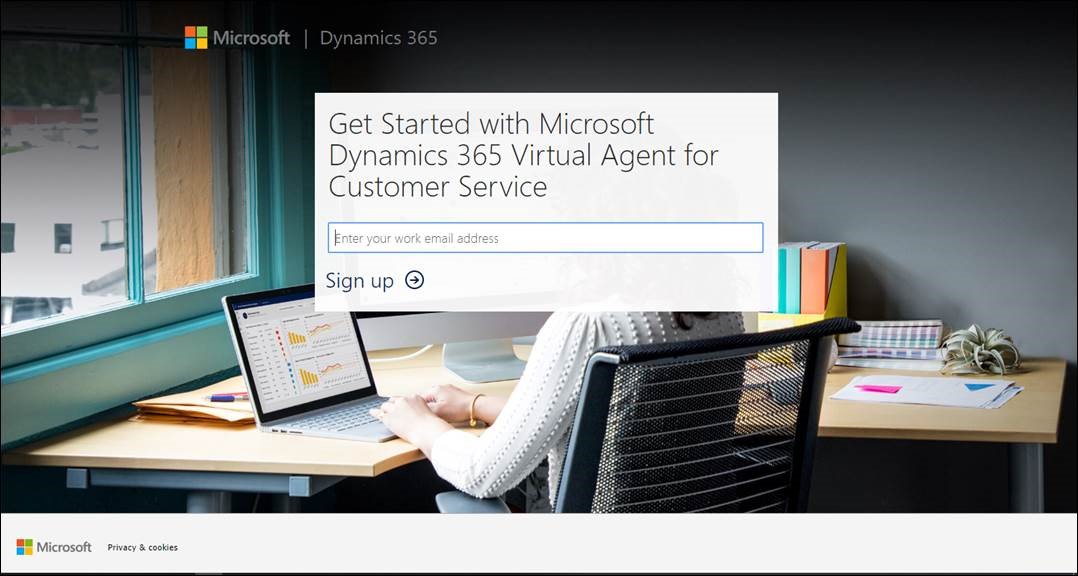
2. After performing this step you will get the required license for Dynamics 365 Virtual Agent application. You will get the access to https://va.ai.dynamics.com . This is the URL from where you can create multiple new bots and can manage those. In my case, I have created bot and named it as ‘Demo Bot’.
3. While creating a bot you have to specify name of the bot and select the environment. Since this Dynamics 365 Virtual Agent feature is currently available for US region, you will only be able to select the environment created in the US region. If you do not have one then you can create it from Power Apps. Click on “How to create an environment for Virtual Agent” link. This will guide you to create new environment.
4. The bot is created with some default standard topics that we can use and also create our own topics. Topics is the area where we have to configure what bot should do when the user asks the questions.
5. Here, I am going to create a new Topic which will trigger when user asks for outstanding payment. Click on ‘New topic’. Give name, add description and save it by clicking on ‘Save Topic’ button. Next, you need to add appropriate trigger phrases. In my case, I have added the following trigger phrases:
So now, when a customer types any of the above phrases this topic will get triggered and will run the conversation.
*Whenever you edit the topic, always remember to save it.
6. Next step is to edit the conversation. In this area, we can actually configure what the bot should do. Click on the below highlighted Edit button to edit the conversation.
7. As we need to verify the customer, we will ask bot to get the email address from the customer. Enter appropriate message in ‘Bot Says’ step. This message will be displayed when the customer asks for outstanding payment.
8. After that capture the customer’s response in a variable that we will then pass to the Microsoft Flow which will in turn revert whether customer is valid or not. Click on ‘User says’ to capture user’s response.
9. Delete the user response and add new variable as shown below:
Create a new variable of type ‘Text’ to store the email address.
Delete the below expression that get added when we add variable to capture output response.
10. At this stage we have to ask the customer to enter the email address and capture it in ‘EmailAddress’ variable. Now we need to pass this email address to Microsoft Flow. So first, we will create a Microsoft Flow.
11. Go to https://web.powerapps.com . Select the environment which got created while registering for Dynamics 365 Virtual Agent. In my case you can see two environments – one is my Dynamics 365 Customer Engagement environment (crmworks41) and another is Virtual Agent environment (crmworks41 (default)).
Select the Virtual Agent environment.
Create a new solution in that environment and then create new Flow. The flow added in this environment will be displayed in Virtual Agent portal in the ‘Action’ section.
12. Create a new Microsoft Flow and select the trigger point as http request as shown in the below screen shot.
13. Add Request Body JSON schema. We can use ‘Use sample payload to generate schema’ method to generate the JSON schema. In my case I have added payload as shown below and it generates the JSON body schema.
14. Add new step in Flow to add Common Data Service Connector and select ‘List Records’ action. Now select the Dynamics 365 CRM environment in CDS connector. In my case my CRM environment is different than the current environment so I have selected my CRM environment.
Configure this CDS connector to get the contacts from CRM based on the email address. EmailAddress is coming from the body of the http request.
15. Now next add Response step. Here we need to add response body and the response Body JSON schema.
So here we are sending ‘Yes’ and ‘No’ in response. If matching contact exists in CRM then send Yes or else No. As Virtual Agent’s expression do not have support for Boolean we are sending response in string format. Here is how my entire flow will look like:
Now save this flow and check if it is getting displayed in your Topics created in Virtual Agent.
Note: if you want to modify the Flow then you have to first deactivate it. You have to make sure that the flow is active and is created in right environment.
16. Let’s call this newly created flow in our Topic. Click on ‘Action’ and select the MS Flow.
17. In next screen we will select the variable that we created in Topic and pass it to the Flow. You can also see the output from Flow. We will use it to perform further actions in the Topic.
18. Add ‘Expression’ step and check the output response from Flow. If the response is Yes then add ‘Bot Says’ step and add message like “Thank you. You are registered user. Fetching your outstanding payments” or else add message like “Sorry, you are not registered customer. Please contact our Sales rep”. In a valid scenario you can then call another Flow to get the outstanding payments from CRM for that customer.
19. We can also write Flow response in ‘Bot says’ step, as shown below:
20. We can validate our topic using ‘Topic Checker’ button.
So, this way we can create and add our conversation. Now next step is to test your bot before publishing and deploying it to the website. Here is the full view of Topic.
Test Dynamics 365 Virtual Agent Bot
Dynamics 365 Virtual Agent has one cool thing i.e. test your bot before publishing it. This saves a lot of time. Click on ‘Test your bot’ button and start testing the conversation.
Publish and Deploy Dynamics 365 bot
Click on Deploy button and you will see two options – Demo website and custom website. Using Demo website you can directly check your bot on Microsoft’s Demo website. To publish the new changes made in your bot, you have to click on Publish button.
Custom website is where you will get the html IFrame content that you can embed into your website. Again you have to publish the custom website to reflect the changes on bot that you have embedded on custom website.
Here is the working video of the bot.
Conclusion
With Dynamics 365 Virtual Agent you can create chatbot for your website and provide exemplary customer service to your customers.
Generate Your Own New Leads Within Microsoft Dynamics 365 CRM
Contact us for a demo to know more about how Maplytics can help you to generate new leads from within Microsoft Dynamics 365 CRM.
Maplytics is a 5-star rated, preferred business app on the Microsoft AppSource that is Certified for Microsoft Dynamics 365 (CfMD) and comes with powerful features like Appointment Planning, Sales Routing, Territory Management, Heat Maps, Geo-analytical Dashboards and more that empower organizations to add more value to their CRM data, improve sales & service processes, and achieve high ROI.
Get your free trial from our Website or Microsoft AppSource!
‘If data is the new oil, location intelligence is ??”
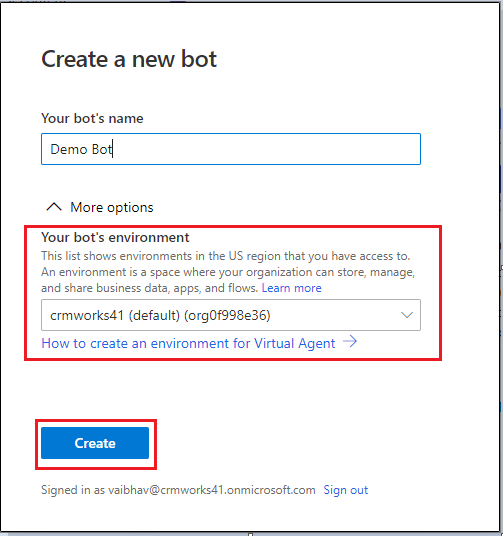
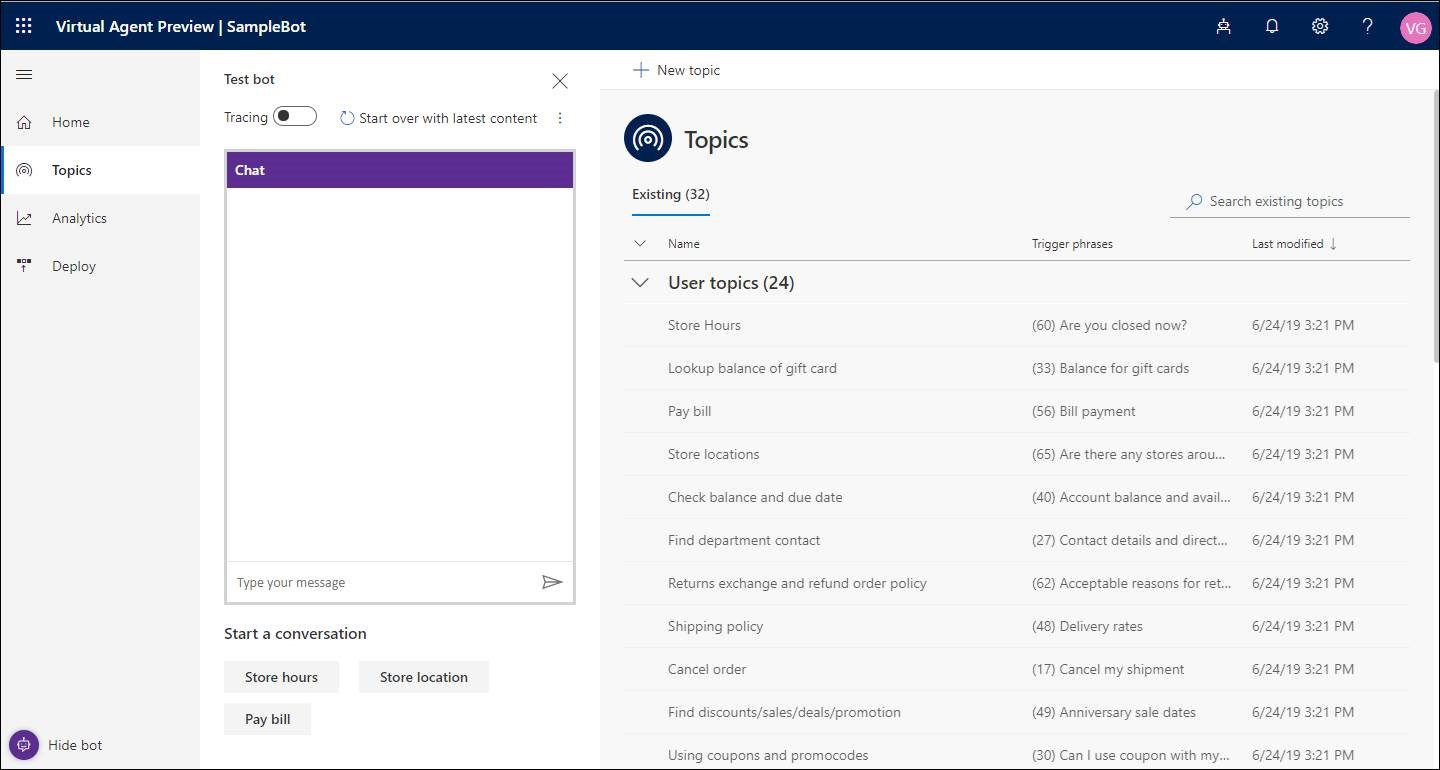
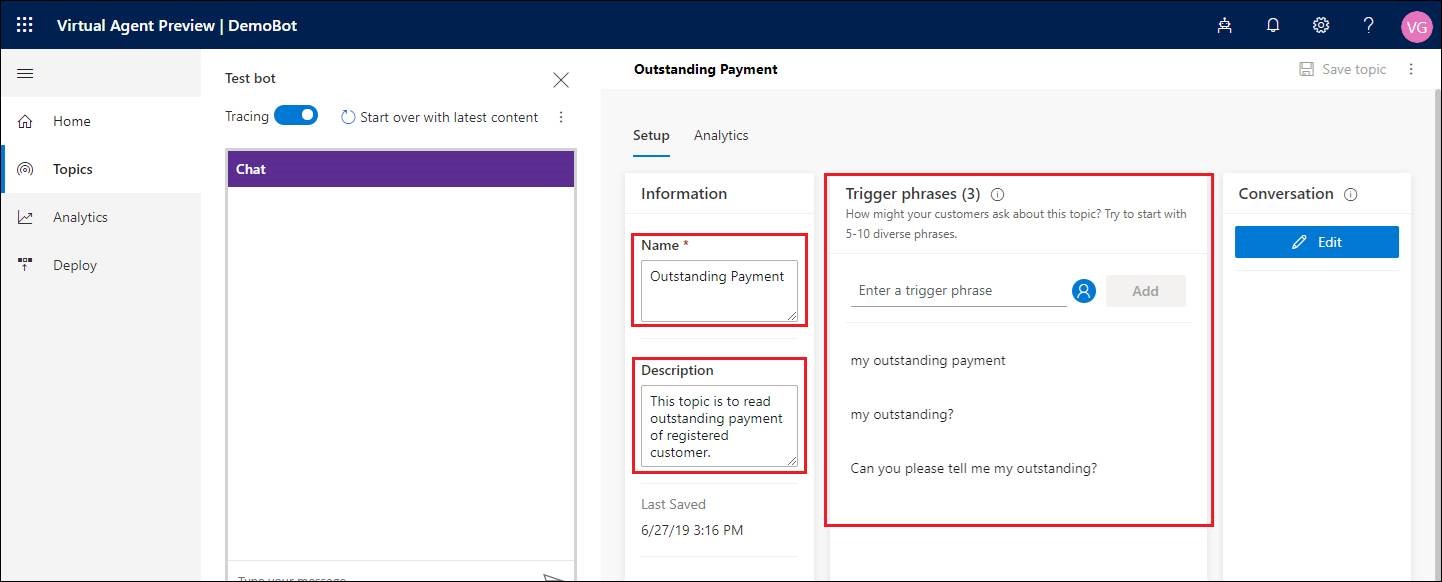
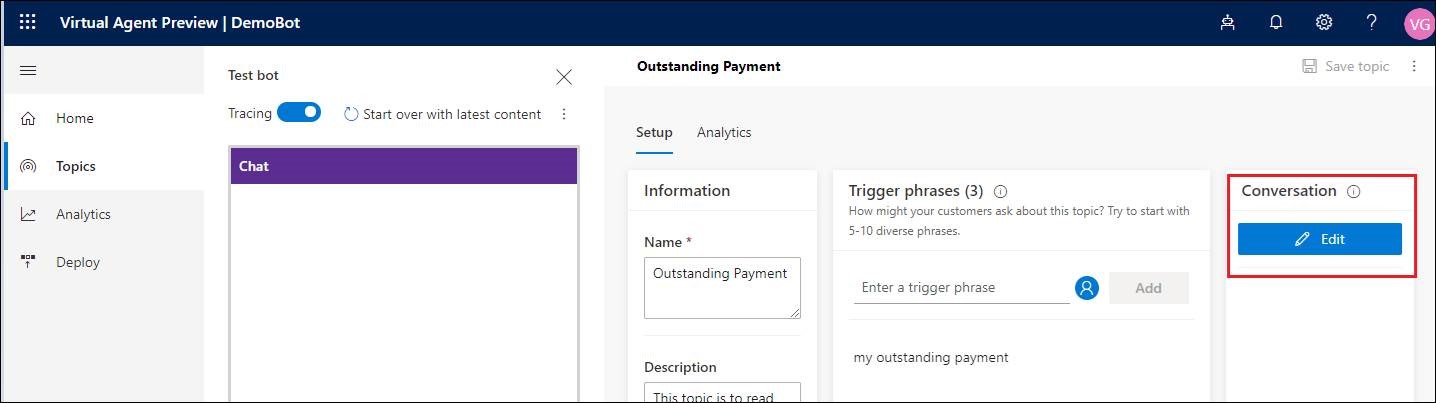
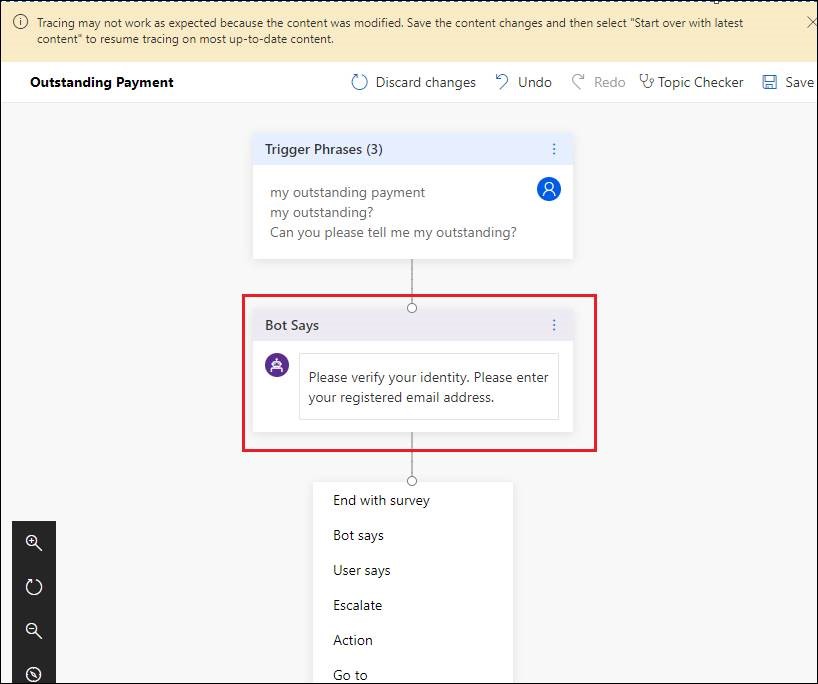
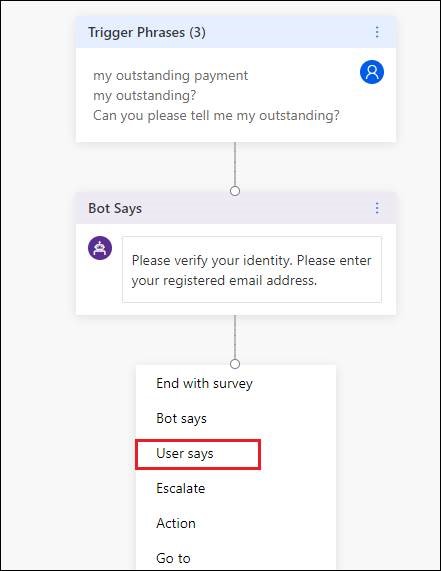
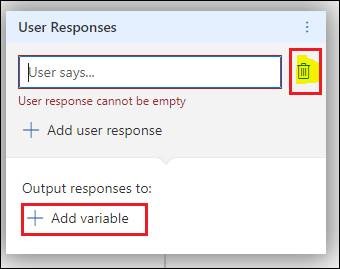
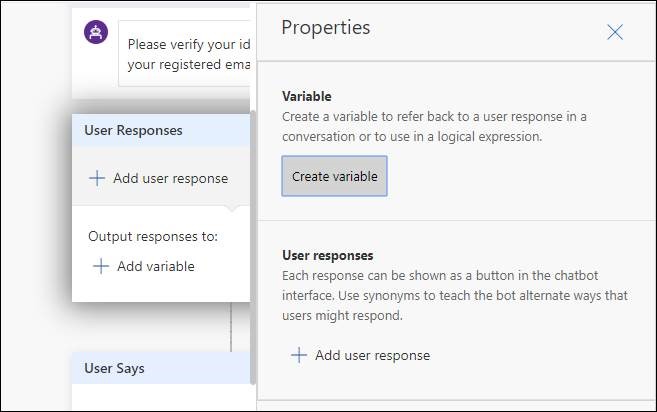
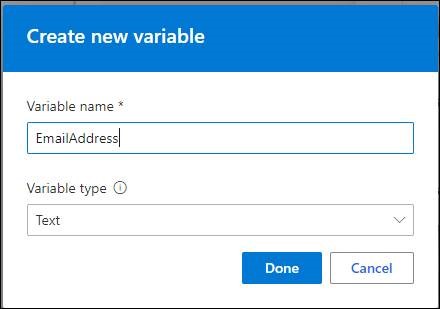
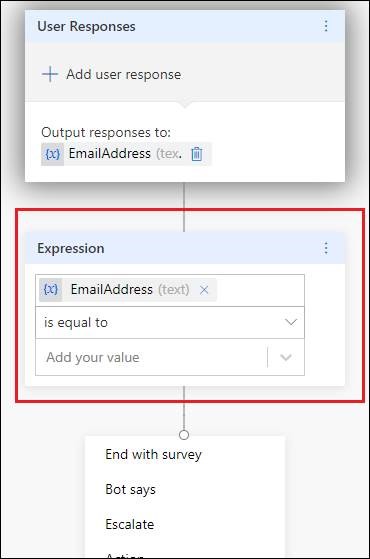
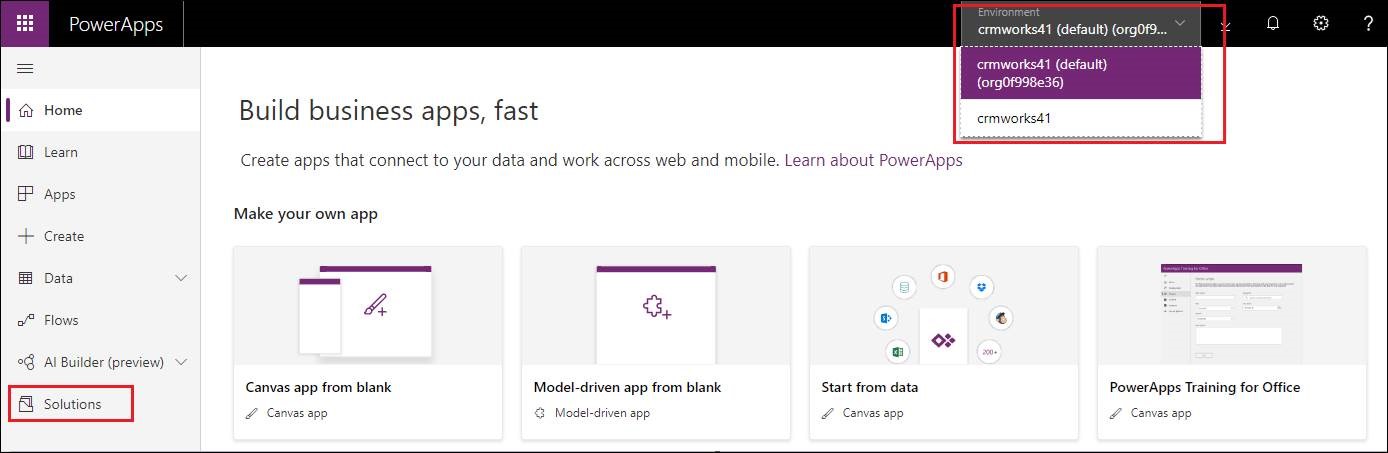
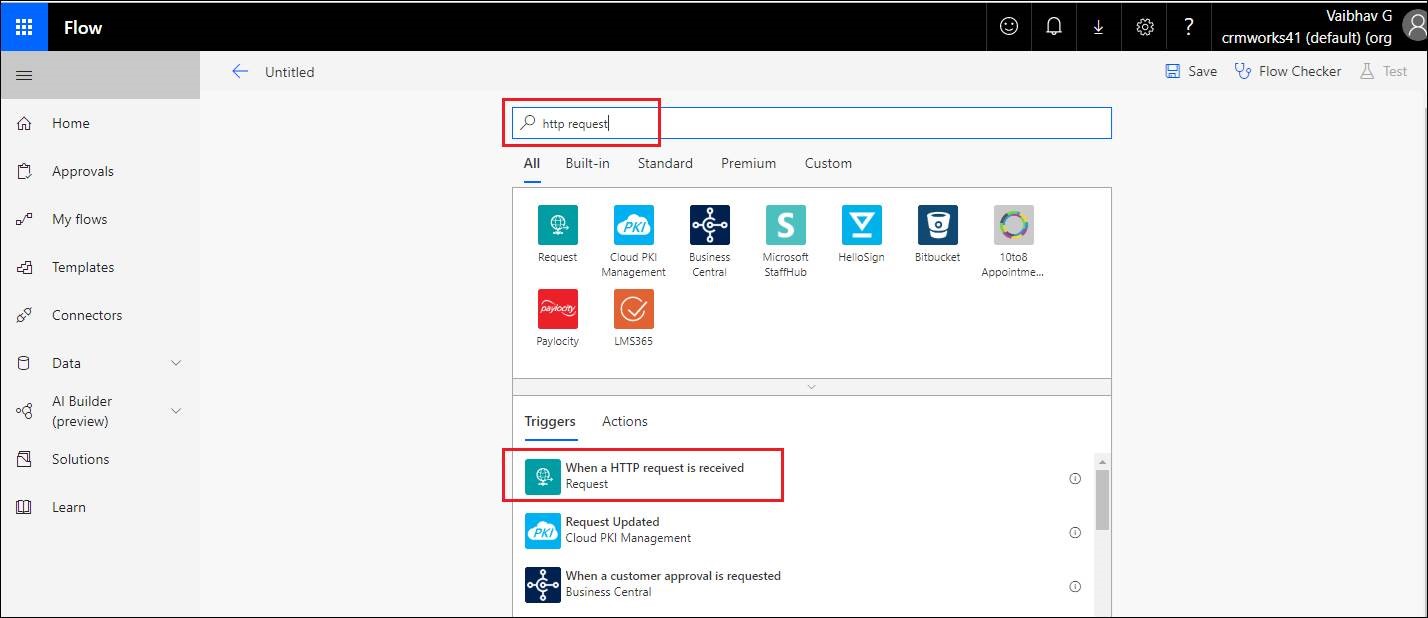
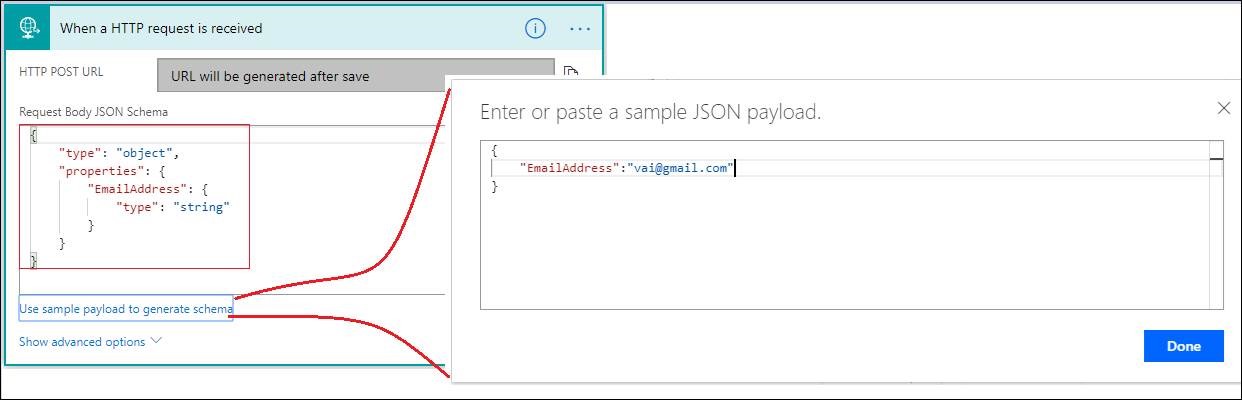
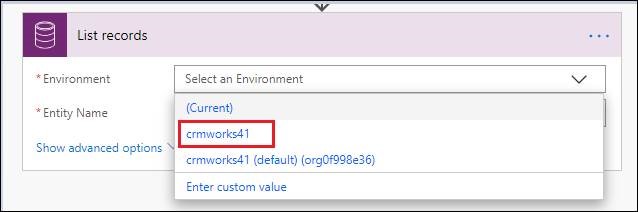
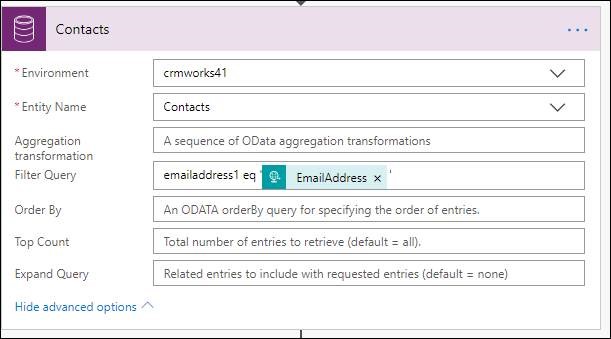
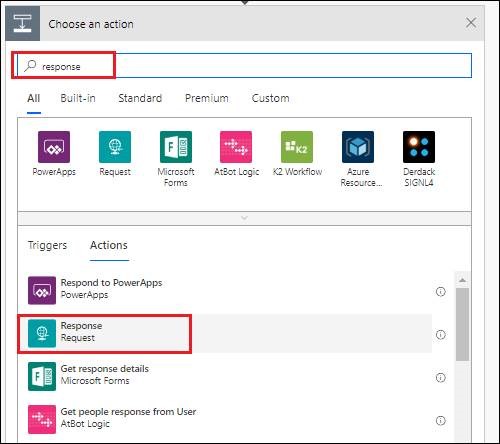
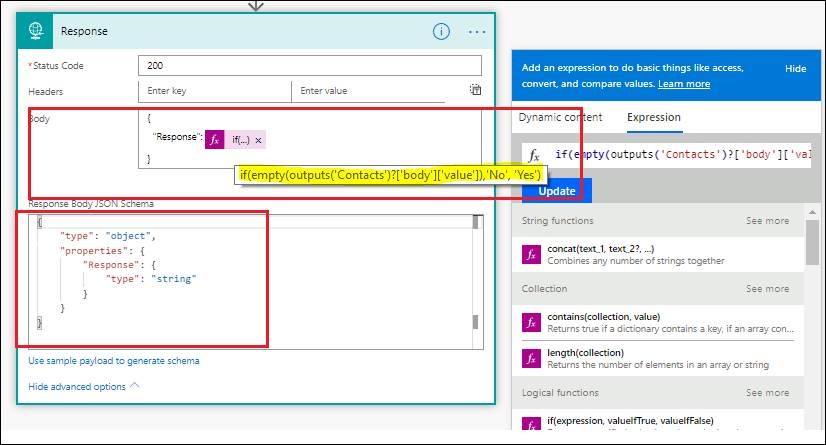
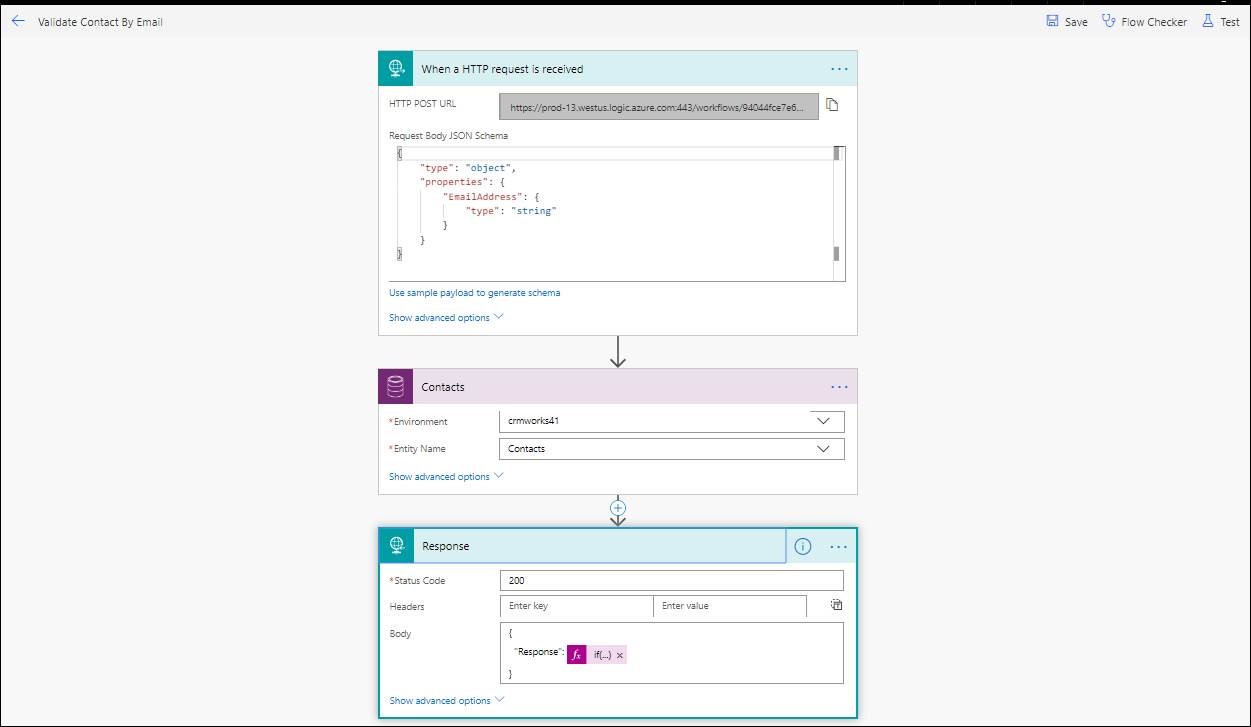
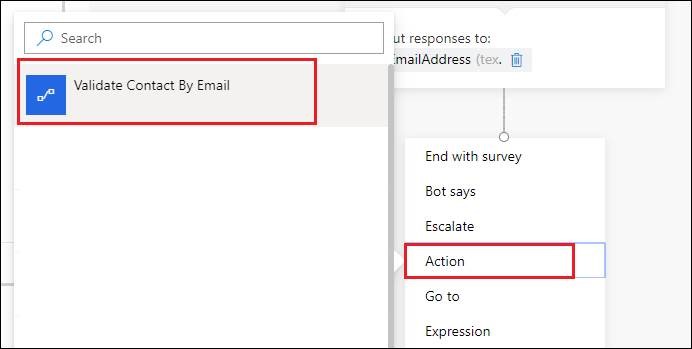
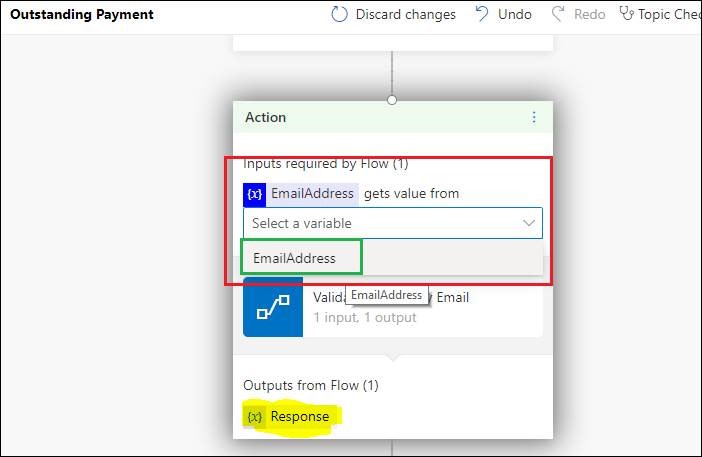
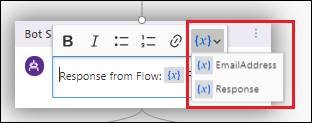

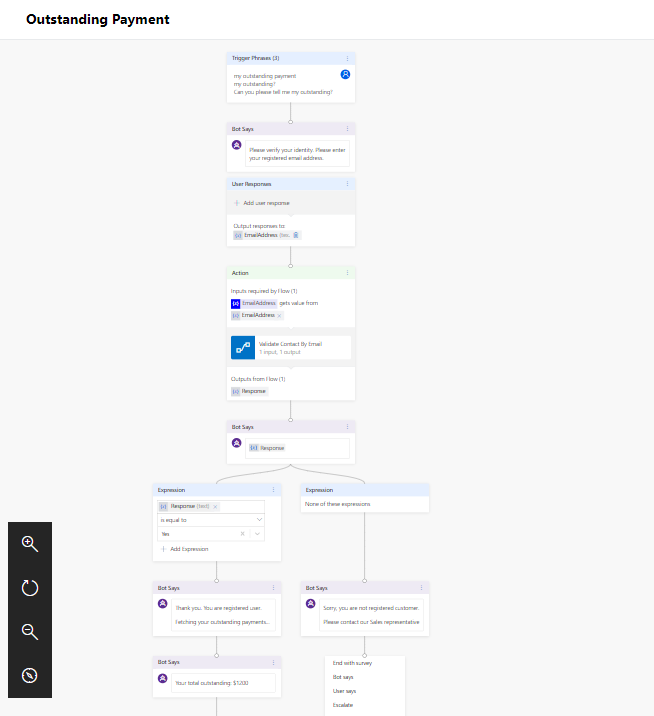
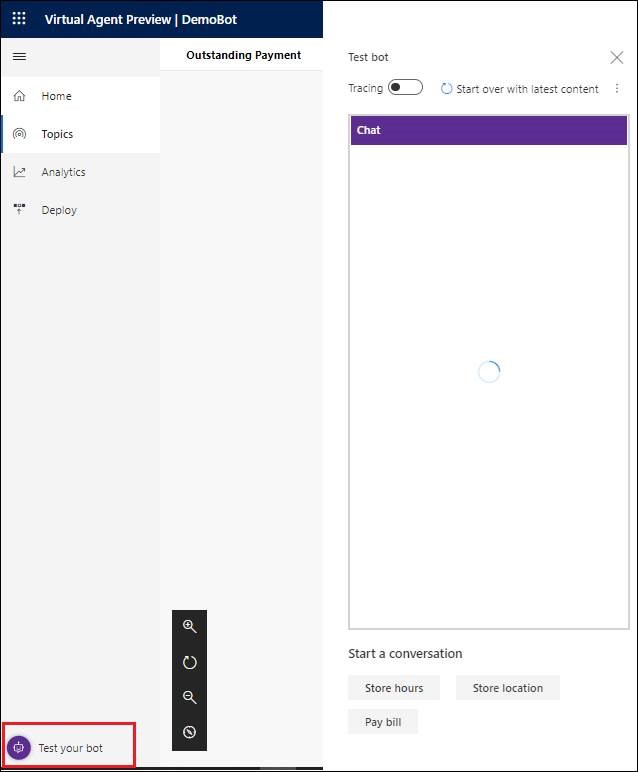
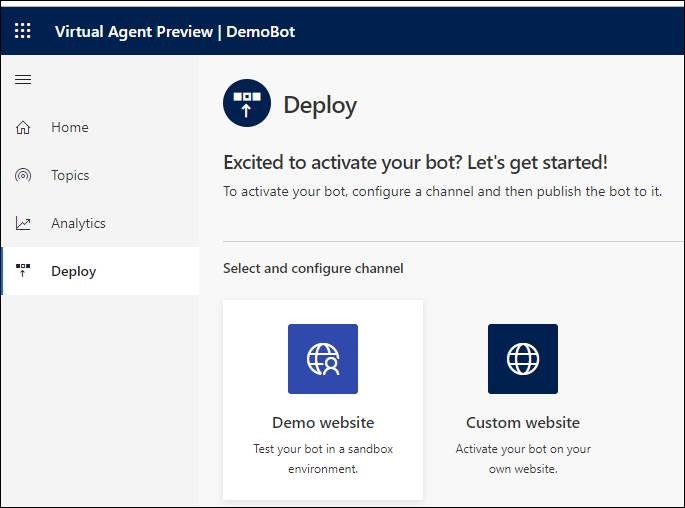
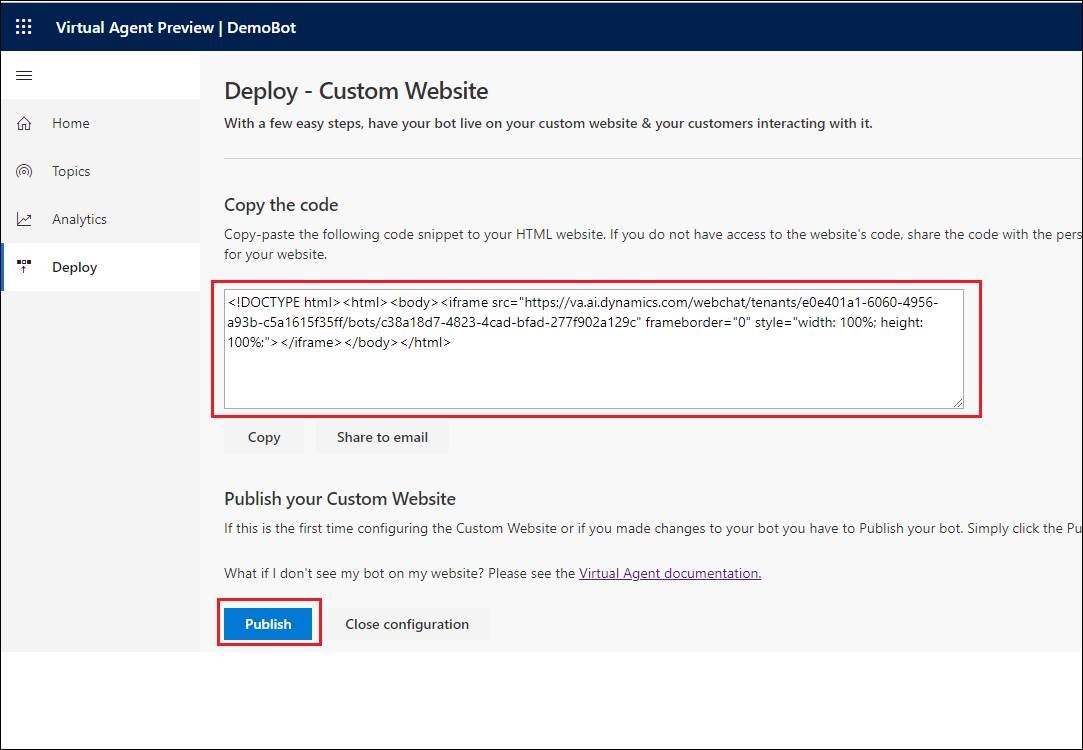
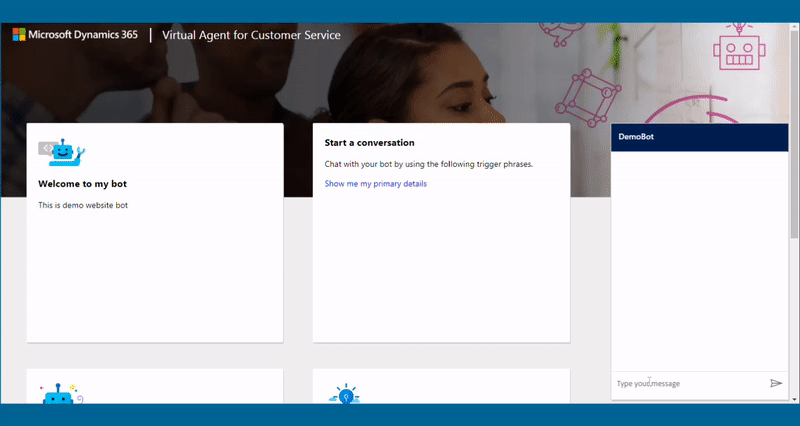
Thanks for the nice blog….i am getting the error “The template validation failed: ‘The action(s) ‘Contacts’ referenced by ‘inputs’ in action ‘Response’ are not defined in the template.’.” in the response step,can you please let me know why the error is coming
Hi,
I think you are talking about the response step in Microsoft Flow. If yes then, I think you are using “inputs” somewhere in “Contacts” action (List Records – Common Data Service action). Please make sure that you have defined “inputs” in your Microsoft Flow.
Hope this helps.
Thanks!
Hi Inogic,
Can you explain more further about this? cause I have the same issue. I already follow the same step, but still error in inputs.
Can you please let me know what exact error you are getting? Check Microsoft Flow log and check failed flow error details. You will understand which step failing and what is the error.
Thanks!
Thanks for the reply,its working now
Excellent blog! Thanks for sharing, Well explained on creating a chatbot using dynamics 365 virtual agents for your customers. Please keep sharing, I look forward to reading more.
Do we have anything where a service representative and gain access to the customers desktop remotely to perform tasks. This should happen on Dynamics 365 portal when the customer creates a case or opens and existing case and able to chat with a representative and also give access to work on the customers desktop.
The Live Assist for Dynamics 365 for Customer Service solution has this capability. It has co-browser feature through which a representative can access the customers desktop. This feature is currently not present in the Omnichannel for customer Service. You can ask this question on Microsoft forum you will get more details about this from the Microsoft Team.
Thanks!
Your representative blog was so important to me.Because I wanted to create a chatbot using dynamics 365 bot but could not create the bot account. The process of your blog fixed my problem.
Hello all. Any idea how I could change the color of thsi chat widget to adapt it to my website?
I found this link in the Power Virtual Agent Documentation that talk about customizing the look and feel of the chatbot. Please refer this link and see if this works for you.
Thanks!
Interesting blog on Create chat bot using Dynamics 365 Virtual Agent for your Customers. Please keep sharing.
Thanks for sharing such a great post.
Thanks for this wonderful article and continue sharing more topics like this.
I feel very grateful that I read this. It is very helpful and very informative and I really learned a lot from it. I can also refer you to one of the Best Quiz Maker Chatbot Services in Hyderabad.
Interesting blog on how to create chatbot with Dynamics 365 virtual Agent. Got more information on how to set up Dynamics 365 Virtual agent chatbot. Thank you for this article. Looking Forward for more.
Interesting blog on Create chat bot using Dynamics 365 Virtual Agent for your Customers. Please keep sharing.
Dynamics AX Upgrade Partner Dubai