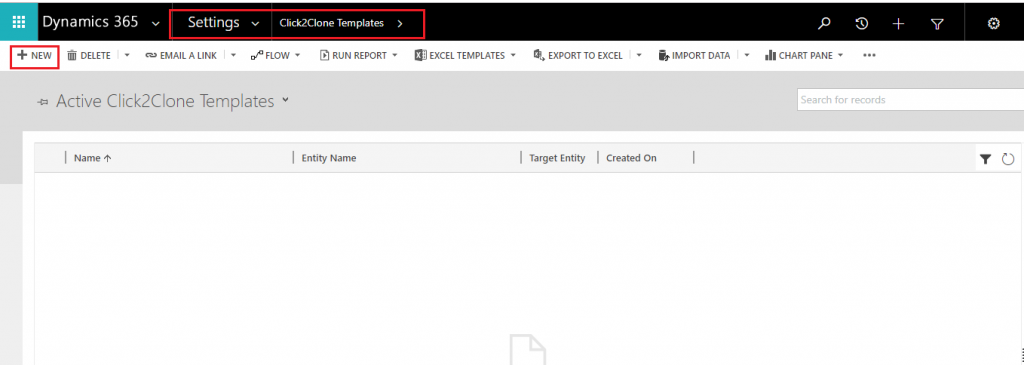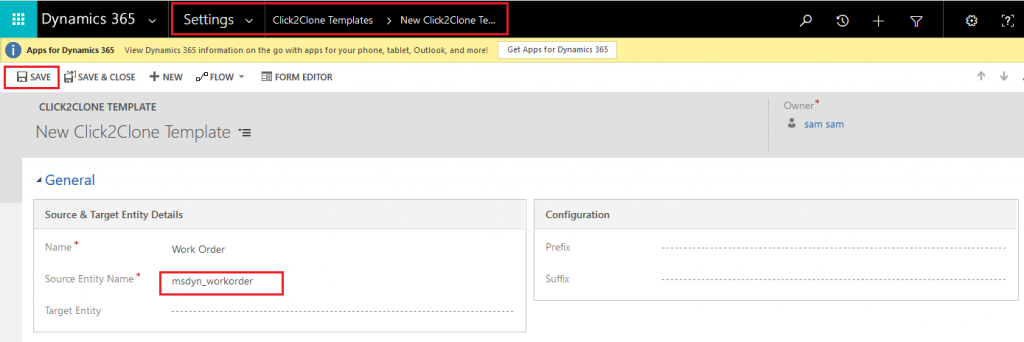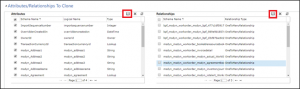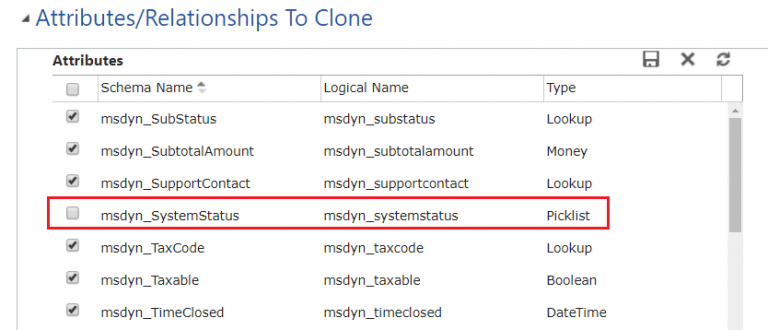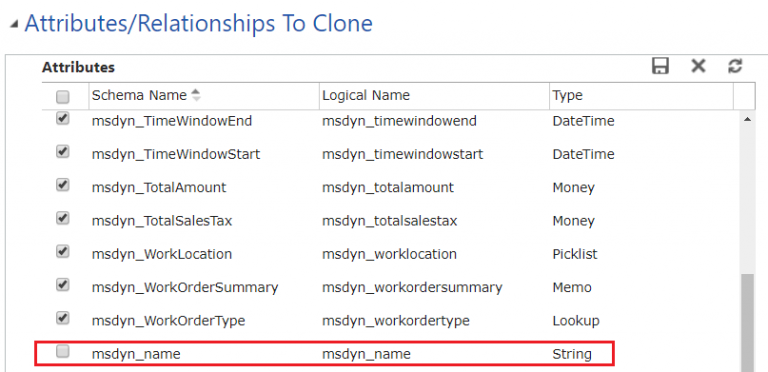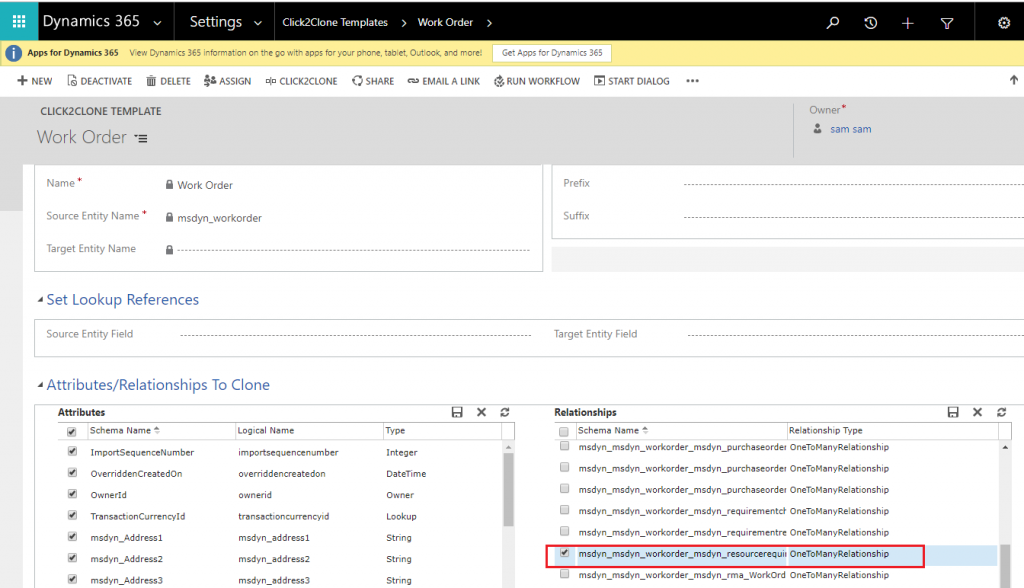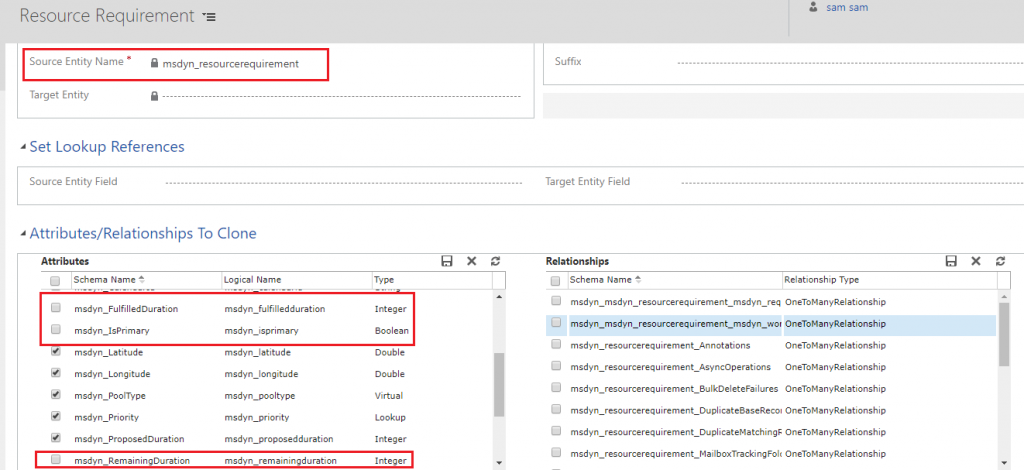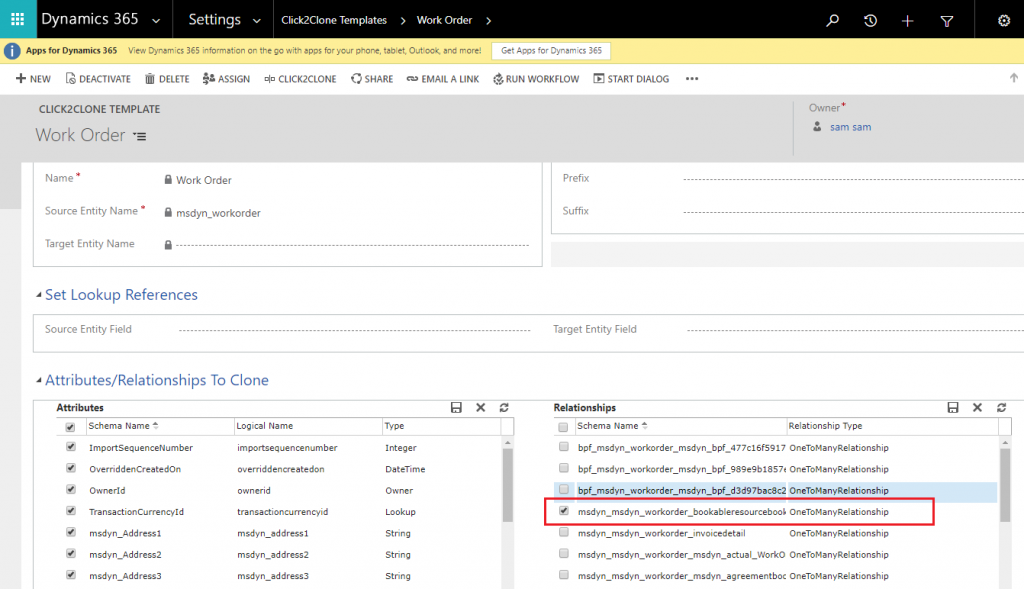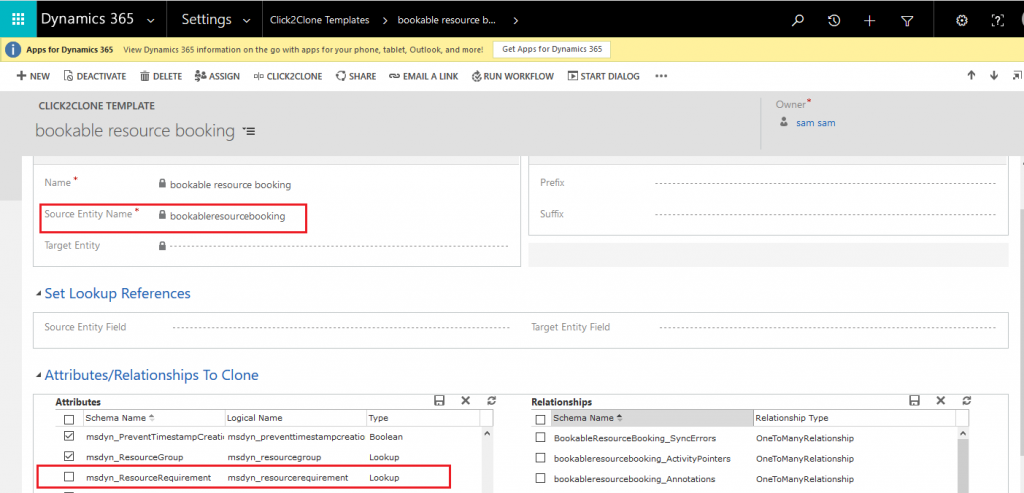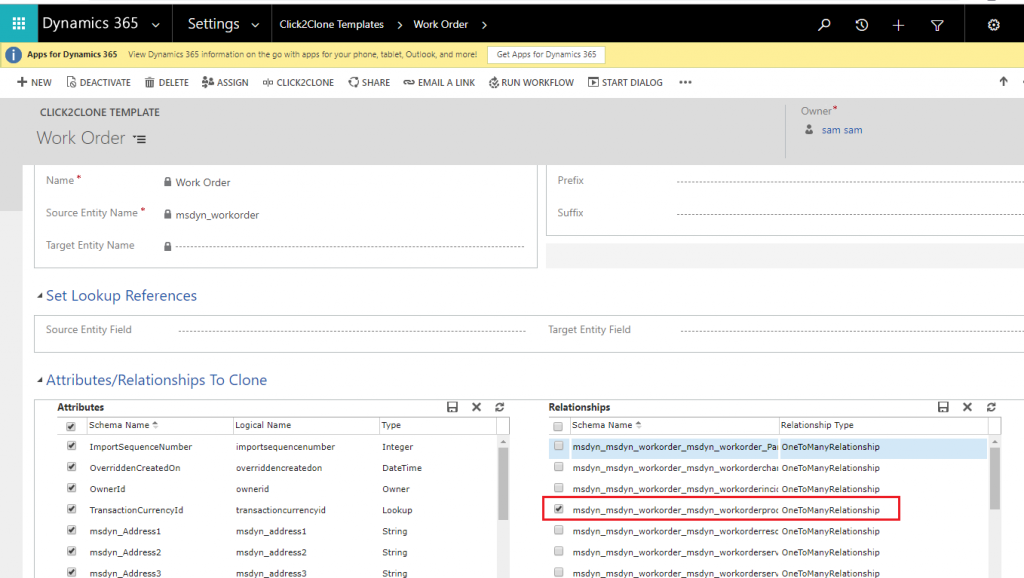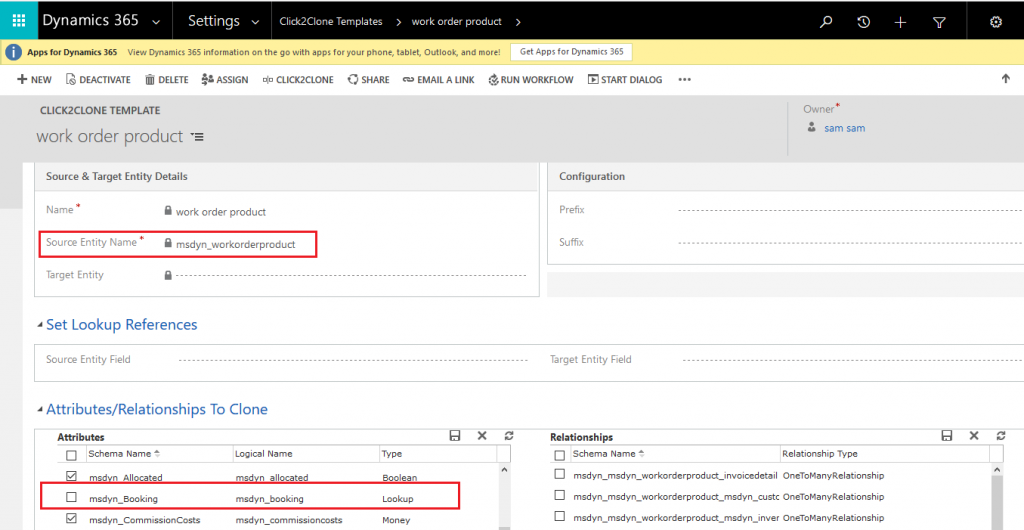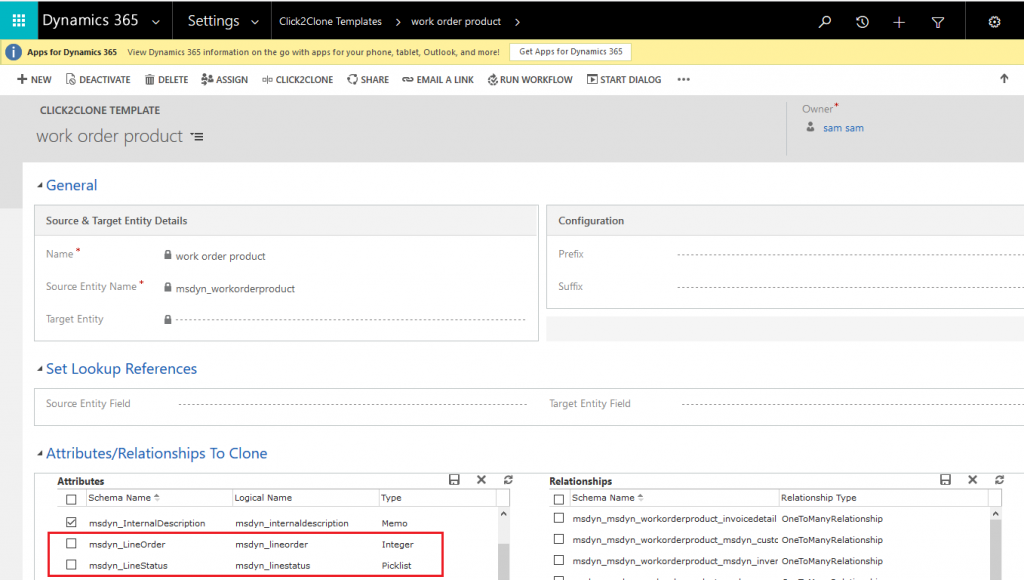Work order is an entity which is mostly used by Dynamics 365 users as work order has information of what work needs to be done. It is used to coordinate and schedule resources and activities. It can be used for different types of work, such as installations, repairs, or preventive maintenance. A work order can contain: A description of issue or work to be completed, Customer details including service and billing accounts, Equipment affected, Location, Parts, Products and Services needed, Tasks to follow, Priority and estimated duration and Characteristics (skills) required to complete the work order.
So, if user wants to create a work order with the same details using existing work order with different accounts then it is time-consuming task to manually fill all the details every time. In this case, we can use Click2Clone solution to create an exact replica of the previous work order. Click2Clone helps user to clone/copy OOB and Custom Entity records and their child records. It also enables user to clone/copy one Entity record to another Entity along with the relationships. With Click2Clone user can Clone/Copy multiple Dynamics 365 CRM records in just one click. It reduces the iterative task of re-entering duplicate Dynamics 365 CRM records.
To clone records of work order is bit different than any other entity because Work Order has its own plugin and workflows registered on it. While cloning the Work Order records user needs to take few preventive measures so that it helps user to successfully clone the work order record.
To clone records of Work Order entity, user needs to create Click2Clone Template for Work Order. Creating Click2Clone template is an easy process after which you can clone the attributes and relationships.
Below are the steps mentioned for creating Click2Clone Template.
1. Navigate to Settings -> Click2Clone Group-> Click2Clone Template in the sitemap.
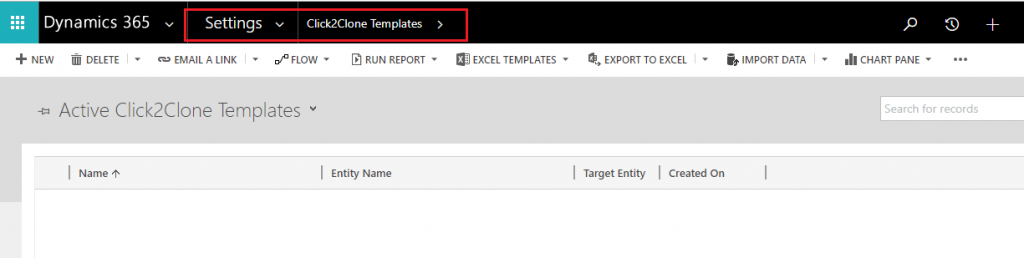
2. Next, click ‘New’ to create Click2Clone template.
3. Fill the following details to Create New Template and click on save as shown below:
Note: Source Entity Name is an autocomplete field.
4. After clicking on SAVE, check/uncheck the attributes and relationships which need to be cloned and then click on ‘Save’ button provided on the grid.
Now, to clone work order record uncheck the “msdyn_name” attribute because name is a unique name of work order and “msdyn_SystemStatus” attribute, the reason is newly created work order status must be in open-unschedule.
If user hasn’t unchecked above two attributes it will throw an error that Work Order must be unique and for msdyn_SystemStatus you can’t change the status to “Scheduled” because the work order has a booking that’s in progress or has no booking that’s scheduled.
There might be some more scenarios when user wants to clone work order along with their related records.
Case 1: Cloning Work Order along with Resource Requirement.
a. To clone Work Order along with the resource requirement, at first user needs to select the resource requirement relationship (msdyn_msdyn_workorder_resourcerequirement_WorkOrder) from Attribute relationship grid as shown below.
b. Create Click2Clone template for “Resource Requirement” entity and uncheck attributes “msdyn_IsPrimary”, “msdyn_FulfilledDuration”, “msdyn_RemainingDuration,” “msdyn_WorkOrder.”
If user doesn’t uncheck “msdyn_IsPrimary” attribute then it will throw an error with the message as you can only set one resource requirement under a “Work Order” as primary.
If user doesn’t uncheck “msdyn_FulfilledDuration”, “msdyn_RemainingDuration” attributes then it will throw an error with the message as Fulfilled Duration field and Remaining Duration field can’t be changed manually.
Case 2: Cloning Work Order along with Bookable Resource.
a. To clone Work Order along with the Bookable Resource, at first user needs to select the Bookable Resource relationship (msdyn_msdyn_workorder_bookableresourcebooking_WorkOrder) from Attribute relationship grid on Work Order Click2Clone Template as shown below.
b. Create Click2Clone template for “bookableresourcebooking” entity and uncheck attribute “msdyn_ResourceRequirement” otherwise user will get the error the Work Order must match the Work Order on the Resource Requirement.
Case 3: Cloning Work Order along with Work Order Product.
a. To clone Work Order along with the Work Order Product, at first user needs to select the Work Order Product relationship (msdyn_msdyn_workorder_workorderproduct_WorkOrder) from Attribute relationship grid on Work Order Click2Clone Template as shown below.
b. Create Click2Clone Template for “msdyn_workorderproduct” entity and uncheck attribute “msdyn_Booking”, “msdyn_LineOrder”, “msdyn_LineStatus”.
If you won’t uncheck the above said attributes then while creating work order along with the work order product you will get an error.
Conclusion
Thus you can see how using Work Order you can coordinate and schedule resources and activities with few preventive measures.
We would like to take a moment to introduce our new product Alerts4Dynamics to you. Alerts4Dynamics lets you schedule and manage alerts in Dynamics 365 CRM to notify users about the updates in CRM, due invoices, reminder to send quotes, etc. You can define target audience and send them priority based alerts via pop-ups, form notifications and emails. You can also view the log of read/dismissed alerts by users and also create alerts for multiple records by defining rules.