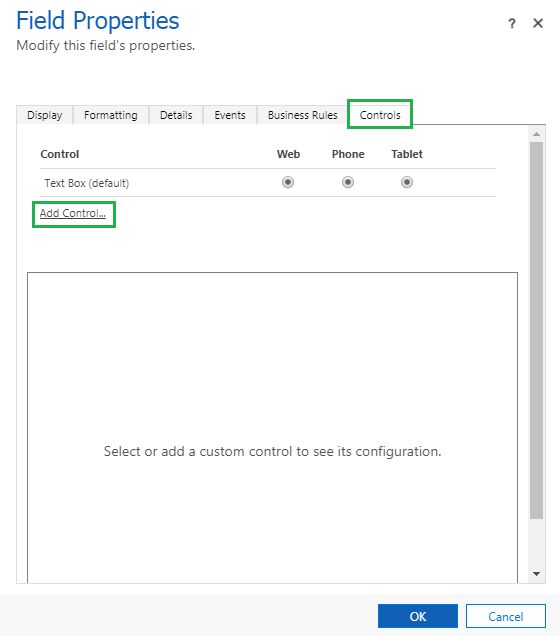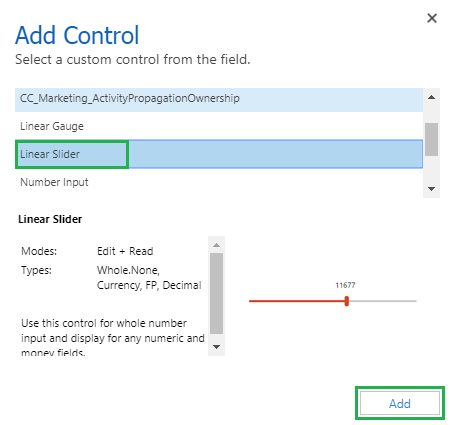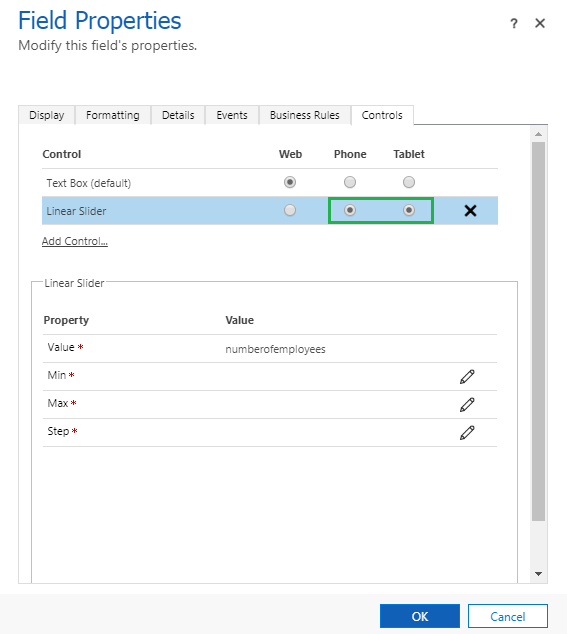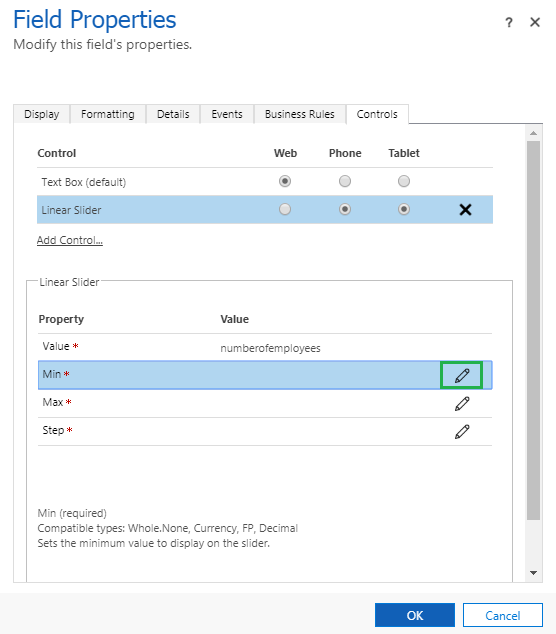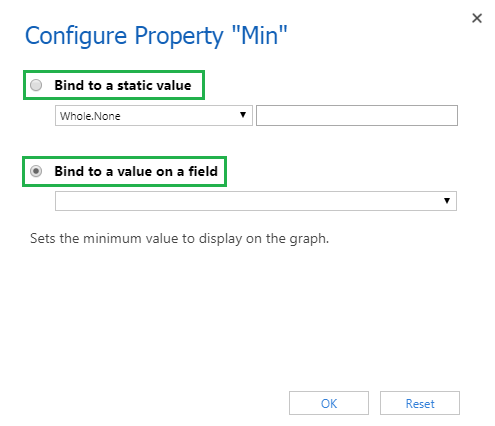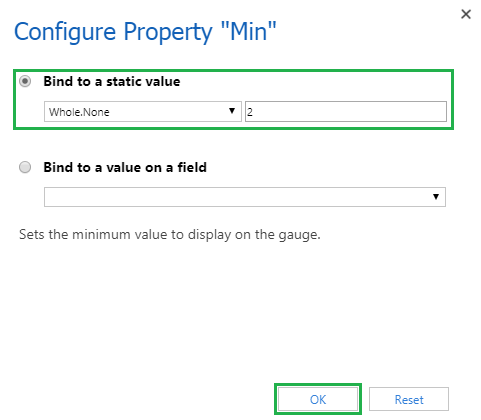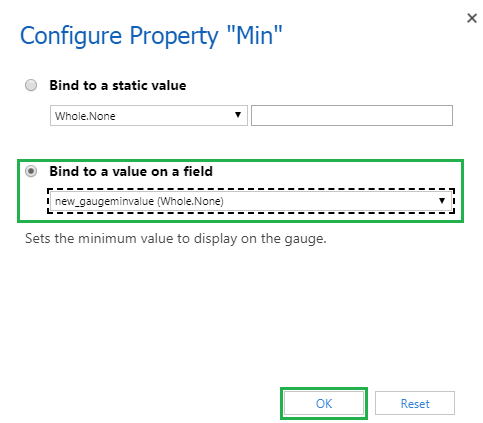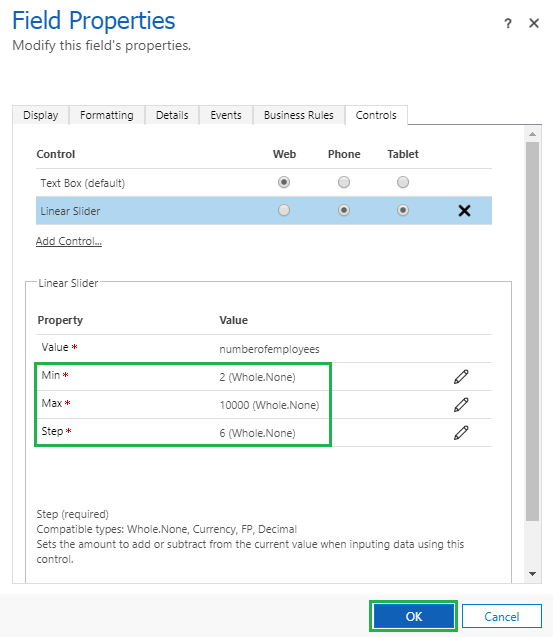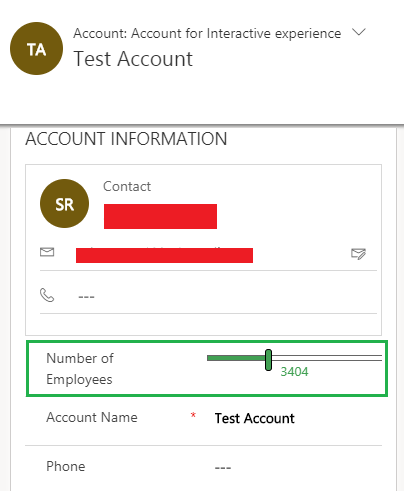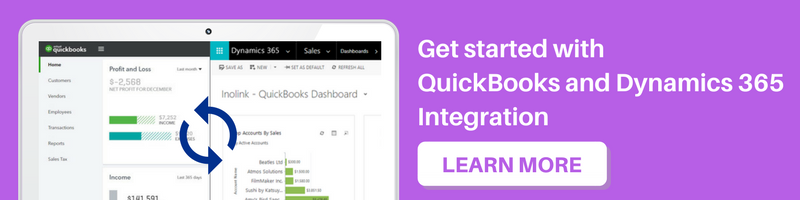Introduction
Microsoft Dynamics CRM 365 introduced features for mobile and tablet to increase user interaction, user convenience and for user friendliness. This control is available for Mobile, Tablet application and on the v9 version of D365 (UCI).
Linear Slider Control
This control is used to represent field values in linear manner. To add value in this field user can slide towards left or right, right to increase the field value and slide toward left to decrease the value. To configure this control we need to provide Maximum, Minimum and Step value. We can add this control on the fields with type Whole number, Floating Point Number, Currency and Decimal Number.
Maximum Value
Maximum value to display on control.
Minimum Value
Minimum value to display on control.
Step Value
Step value is a constant interval value, which is used to specify interval between the linear slider control values.
For Example: If Step value is “7”, and we scroll linear control then the incremented or decremented difference between the values will be “7”, i.e. if we scroll towards right side then value will increases as 7, 14, 21, 28…..
We can found this control on Field inside the form customizations as shown in below screen clip, here we are adding the control on “Number of Employees” field of “Account” entity.
To add this control on Field, Select the field which we want to add this control i.e. here click on “Number of Employees” field, click on “Change Properties” and then go to “Control” tab, the following window will gets open and then click on “Add Control” button.
After clicking “Add Control” it will shows list of controls which are introduced by the Microsoft Dynamics CRM 365, then select “Linear Slider” control and click on “Add” button as shown in below screen clip.
After clicking “Add” button the following window will get display, then select Phone and Tablet radio buttons to set this control as a current control on the field.
Then click on “Configure Property” button as shown below to set minimum value, maximum value and step value.
After clicking “Configure Property” button the following window will get open.
There are two options to set values in configuration,
Bind to a static value – Set maximum value statically.
Bind to a value on a field – To set maximum value use another field value.
We can set Maximum, Minimum or Step values using any one the option.
To set Maximum, Minimum or Step values as static value we need to select “Bind to static value” radio button and then select the type of value and add value in textbox as minimum, maximum or step value
Also, to set Maximum, Minimum or Step values as another field value for that we need to select “Bind to value on a field” radio button and then select the name of field which value we want to use as minimum, maximum or step value and then click on “OK” button.
After setting Minimum, Maximum and step value Click on “OK” button.
For Example: Here we are adding this control on “Number of Employees” field of “Account” entity and setting values using “Bind to static value” option.
So, for this Minimum Value will be “2”, Maximum value will be “10000” and Step value will be “6”.
So, that the value of control will starts from 2 and ends on 10000 and get increases or decreases by interval of 6.
Now the “Slider Control” will look like below on “Number of Employee” field.
Conclusion
In this way we can Linear Slider control which allow you to enter data in linear manner and it is a user friendly.