Introduction:
In our previous blog we have seen how to create Power BI reports using Dynamics 365 connector. In order to publish Power BI report, you must have a Power BI service account associated with it.
In this blog, we will see how we can add Power BI report in Dynamics CRM dashboards.
Once you published your Power BI report to Power BI service now it’s time to publish Power BI report into CRM.
There are 3 different ways using which we can add Power BI reports in CRM.
1. Adding Power BI Dashboard to Personal Dashboard in CRM.
You can add Power BI report to personal dashboard using Power BI tile in CRM.
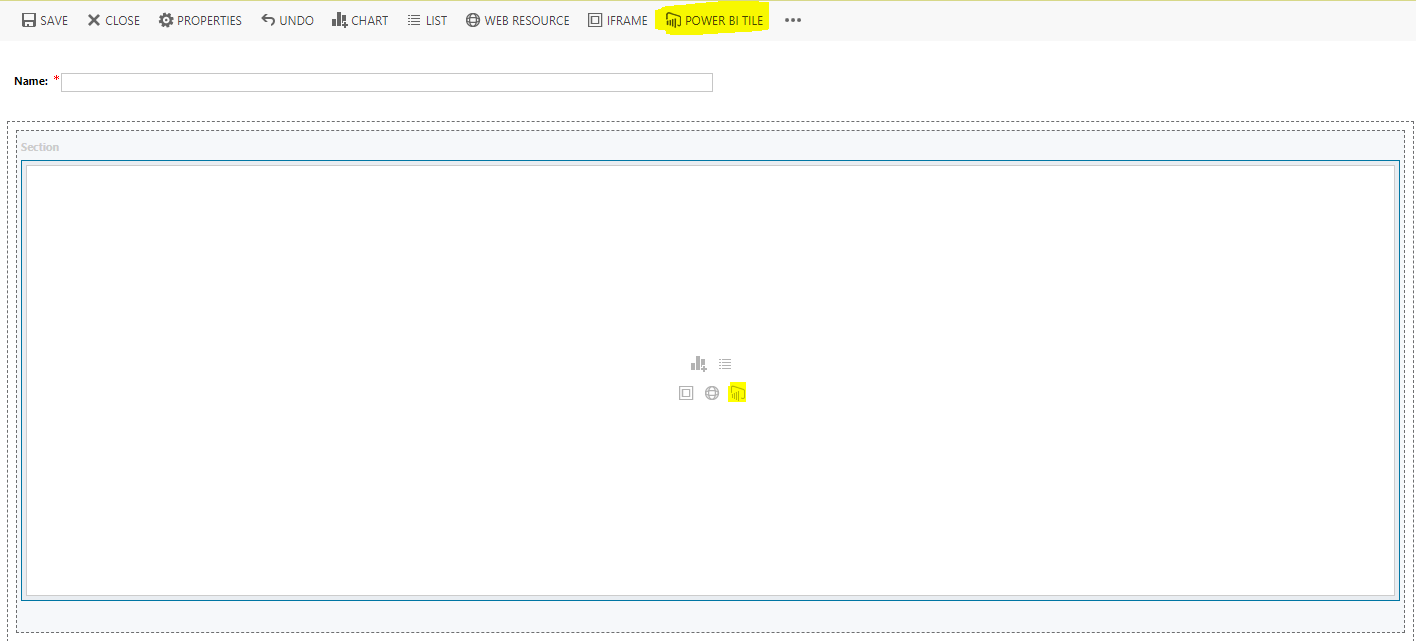
Select the Power BI Dashboard and Select the individual Power BI report from Power BI dashboard.
If you are not able to see Power BI tile option then we need to allow Power BI visualizations for reporting section in System settings.
2. Adding Power BI report to System Dashboard in CRM.
Adding Power BI report in personal dashboard is limited only for the user who has created dashboard. You need to share personal dashboard to the user who need to access Power BI reports.
So if we add Power BI report in system dashboard then we don’t need to share Power BI reports to other users as all the users on the system can access the Power BI report.
Following are the steps to add Power BI report to system dashboard.
- Go to the Settings->Customizations->Customize the system->Dashboards.
- Create new system dashboard.
- Select the IFRAME Source.
- Get the embed code from the Power BI report.
Navigate to the File->Publish to web for the report to get embed code for that report.
- Copy and paste the embed code in the IFrame URL and uncheck the restrict cross-frame scripting.
- Save and publish the dashboard you can see you Power BI report in system dashboard.
3. Adding power BI report in Power BI dashboard
You can also add Power BI dashboard directly into CRM. When you allow Power BI visualizations embedding in system settings then you will be able to see option for adding Power BI dashboard in CRM.
In order to add Power BI dashboard in CRM you first need to create Power BI dashboard in Power BI service.
You can add multiple Power BI report tiles in single Power BI Dashboard. For adding Power BI tile in Power BI dashboard you need IFrame source of Power BI report.
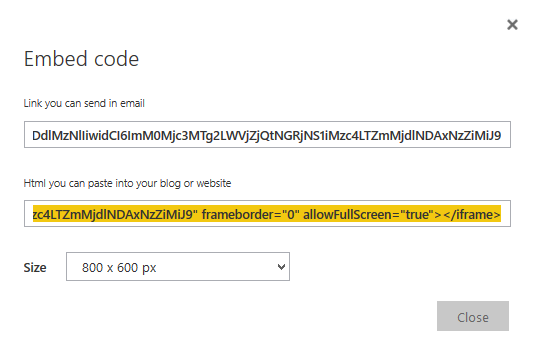
Note: When you have RLS enabled for the Power BI report then you will not be able to get embed code and IFrame source so all the above ways will work only if you have embed code for the Power BI report.
So if you don’t have embed code for the Power BI report you can still publish Power BI report using “Pin Live Page” option in Power BI Service.
Select the Power BI Dashboard or create new Power BI dashboard.
So here is your Power BI Dashboard will appear in CRM.
So using all of the above ways you can add Power BI reports to CRM Dashboards.
You also need to give Power BI report access to the users otherwise you will receive “This content isn’t available” message.
You need to give individual users Power BI report access permission by either sharing report with other users or giving user’s Power BI Data access.
Note: You must have a Power BI Pro account in order to share Power BI report or allow Power BI data access to other users.
Conclusion:
Using the simple steps above user can add Power BI report in Dynamics CRM dashboards.
70% of global 2000 companies apply gamification to improve productivity and returns!
Gamifics365 – Spin the magic of games within Microsoft Dynamics 365 CRM to improve user adoption, enhance productivity, and achieve company goals!
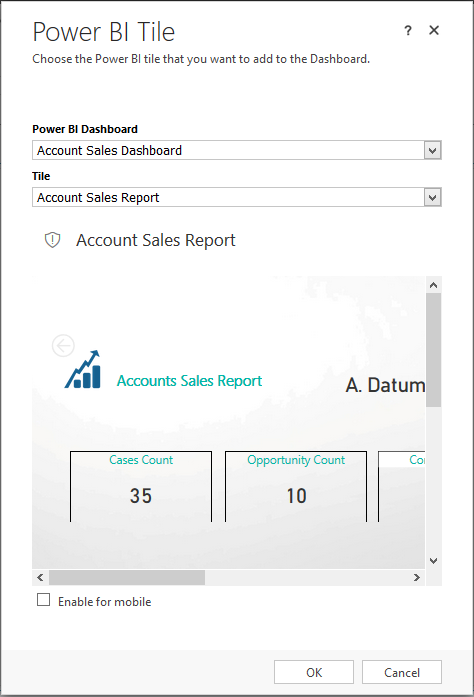
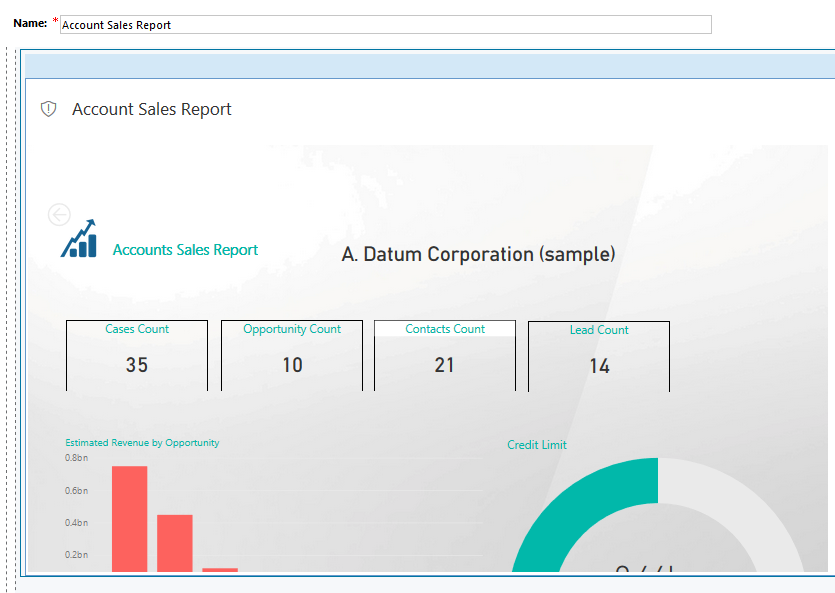
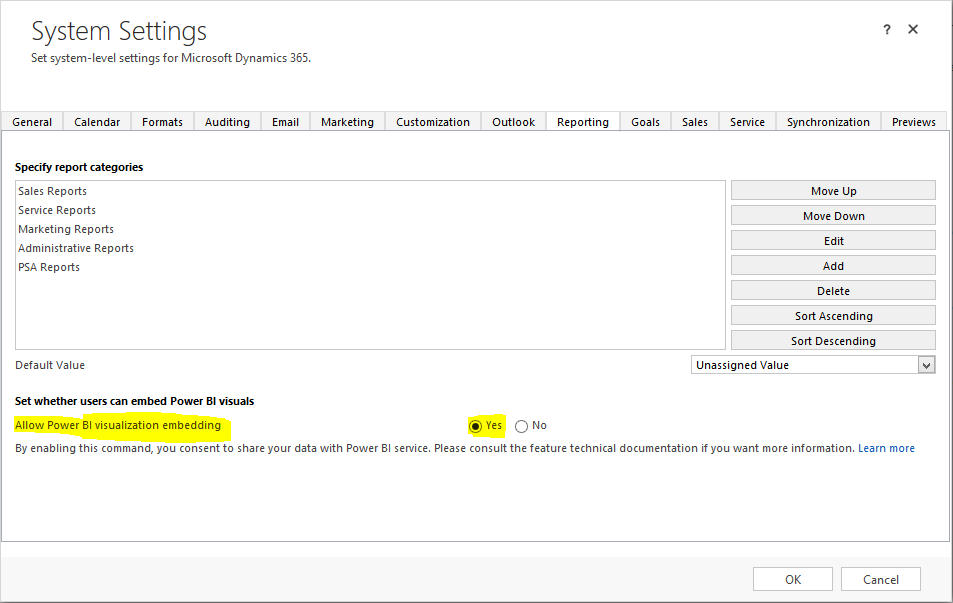
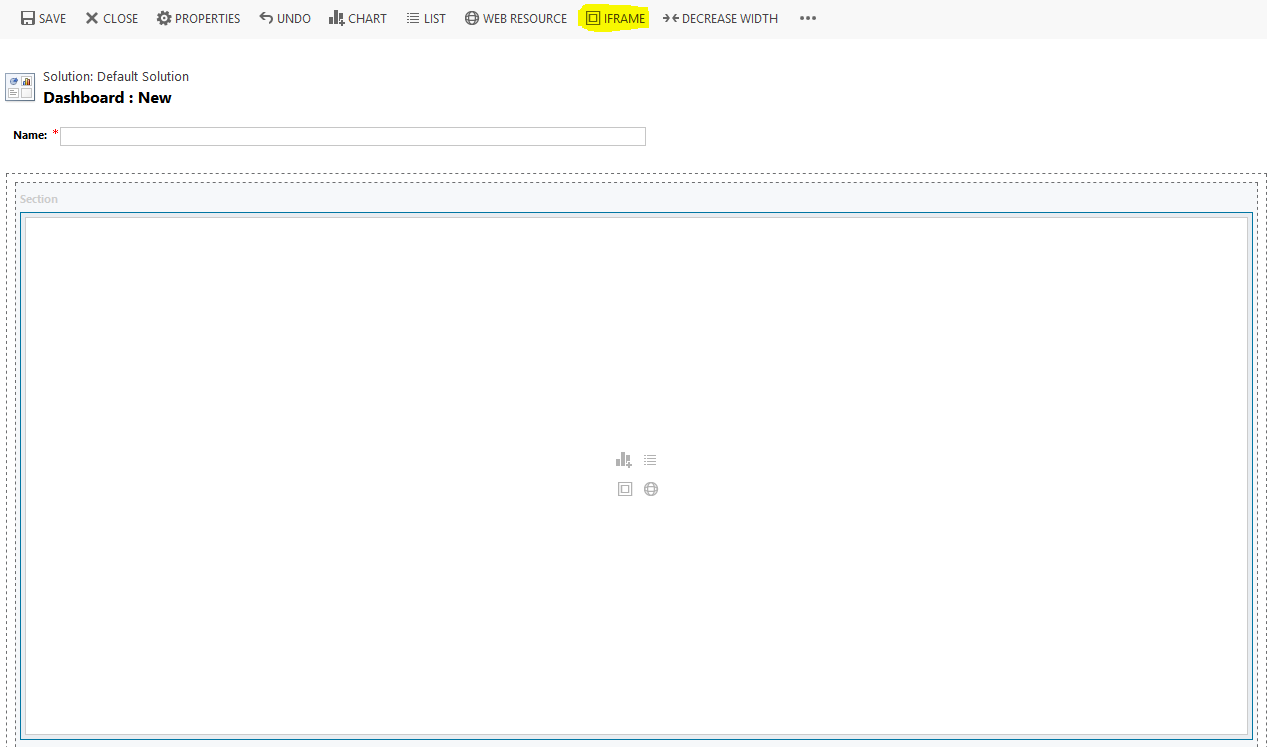
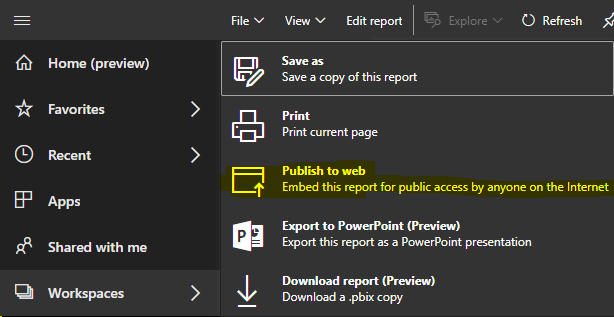
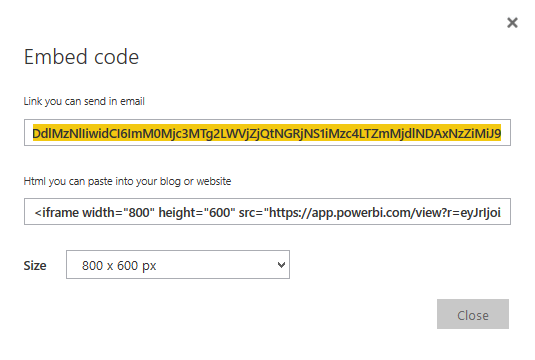
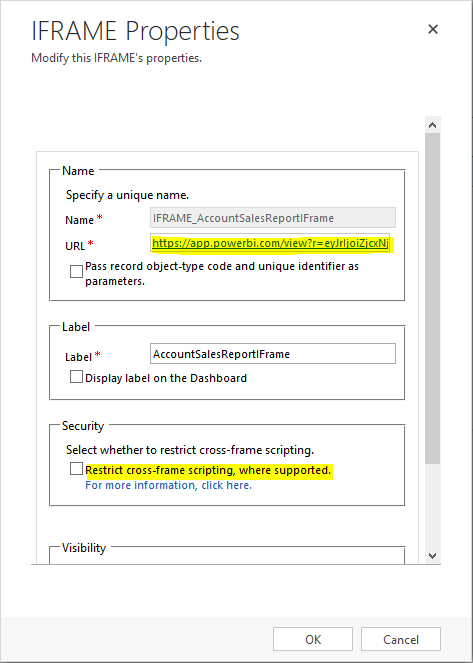
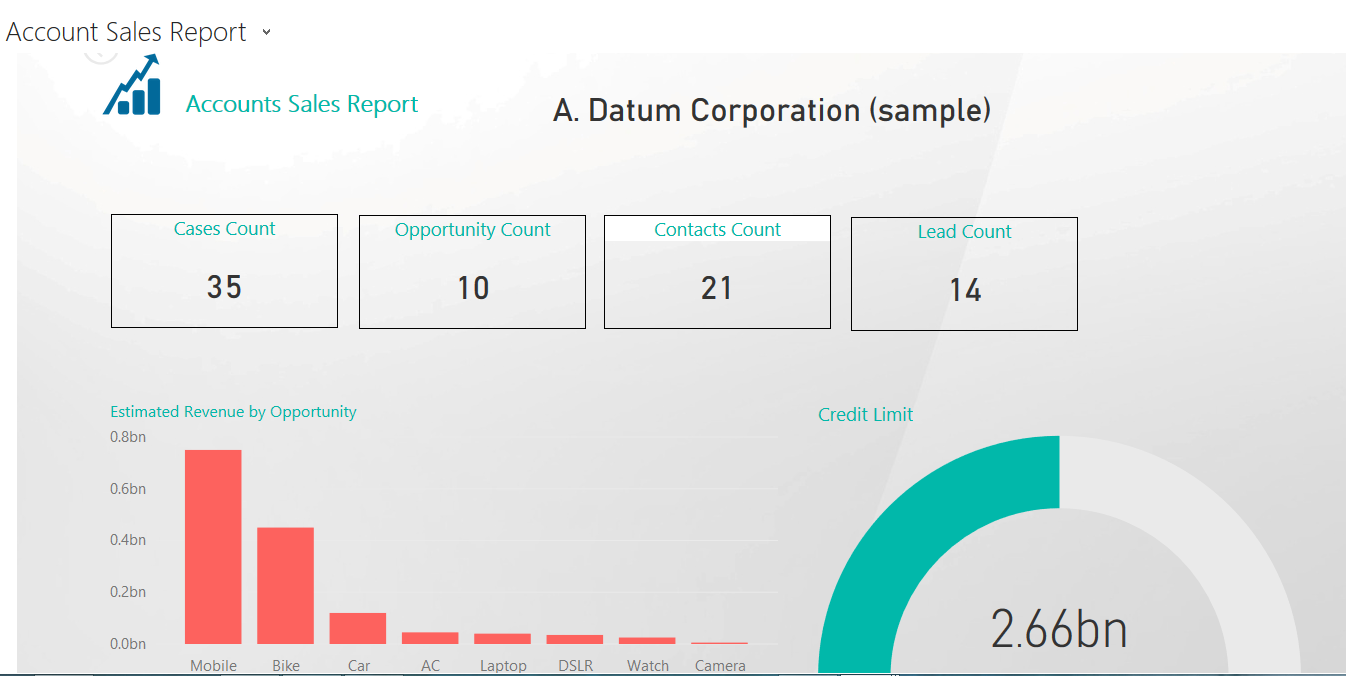
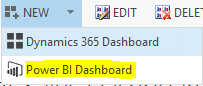
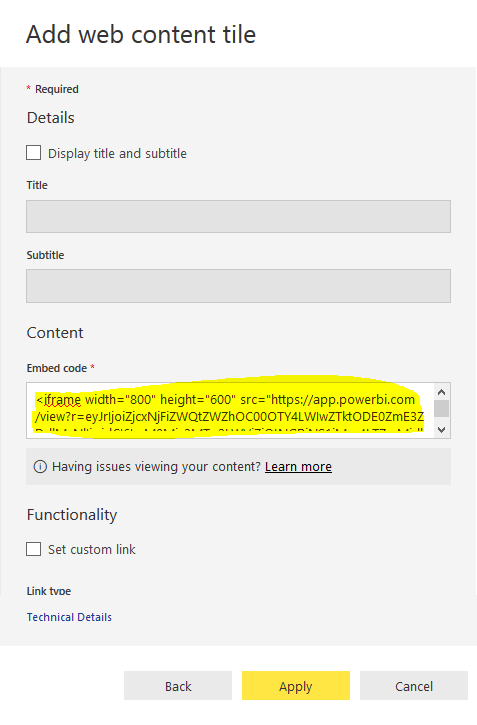
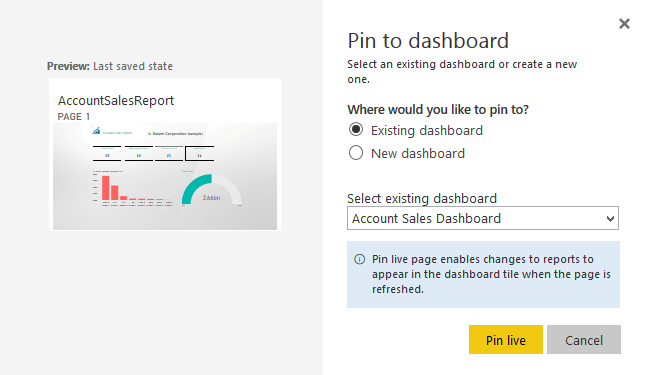
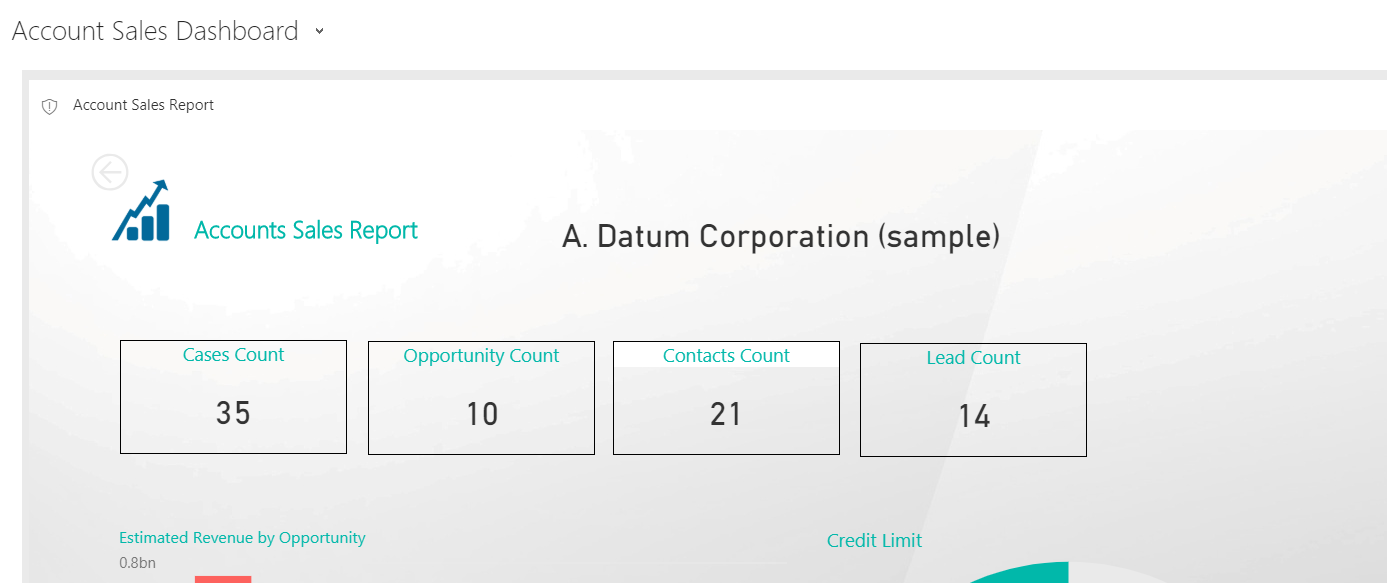
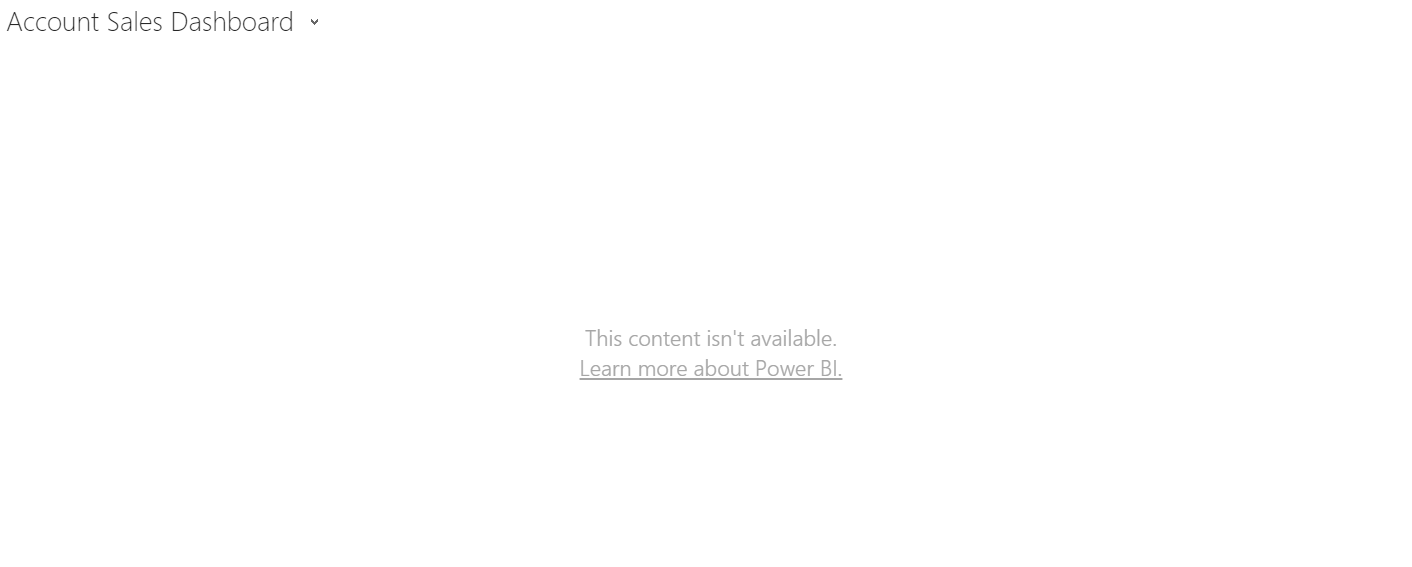
Thanks so much. Exactly what I am looking for.
Thank you so much for sharing such amazing content and it was so helpful.