Introduction:
Schedule Board provides an overview of the resource availability and bookings. It is a feature within Dynamics 365 Field Service module.
Schedule Board by default provides all schedulers with an “Initial Public View” that includes all resource types, territories and unscheduled work orders.
Users have the ability to create their own tabs by bringing the data from the CRM views and also use them according to the needs. These tabs can be made public to all users or keep private for the user that created them.
When you create views within the Schedule Board, you can determine who can see your view.
In order to see how you can determine the view, follow the below steps, Navigate to Field Service -> Schedule Board.
After Clicking on the “+” tab, a below screen appears.
In the above screenshot, you can see the field “Share With” which has three options as below
- Everyone
- Just Me
- Specific People
Once you create the new view, navigate to Advanced Find to share and set permission.
Navigate to Advanced find and select the “Look for:” as “Schedule Board Settings” and click “Results”.
Once the “Results” is clicked, you can see the record of the view you created in the Schedule board with Share Type
Double click on the record you created in Schedule board settings. This record gets created when you create new tab in the Schedule Board.
On that record, click on the “Share” button.
Once click on “Share” button, then below screen appears to add or remove users and also set permissions.
Conclusion:
Each schedule board can be shared with specific users i.e. dispatchers with respective territories. You can create the new tab and make them public or keep them private or share with specific people. And also provide the specific permissions by navigating to the record created in Schedule Board settings.
Need any help with Microsoft Dynamics 365 Field Service module / Microsoft CRM / Power Platform development?
Want to manage your field services portal more effectively? Contact us at crm@inogic.com and our Inogic- Professional Services Division will help you modify, optimize, and automate all our requirements within Microsoft Dynamics 365 Field Service!
Happy Servicing!

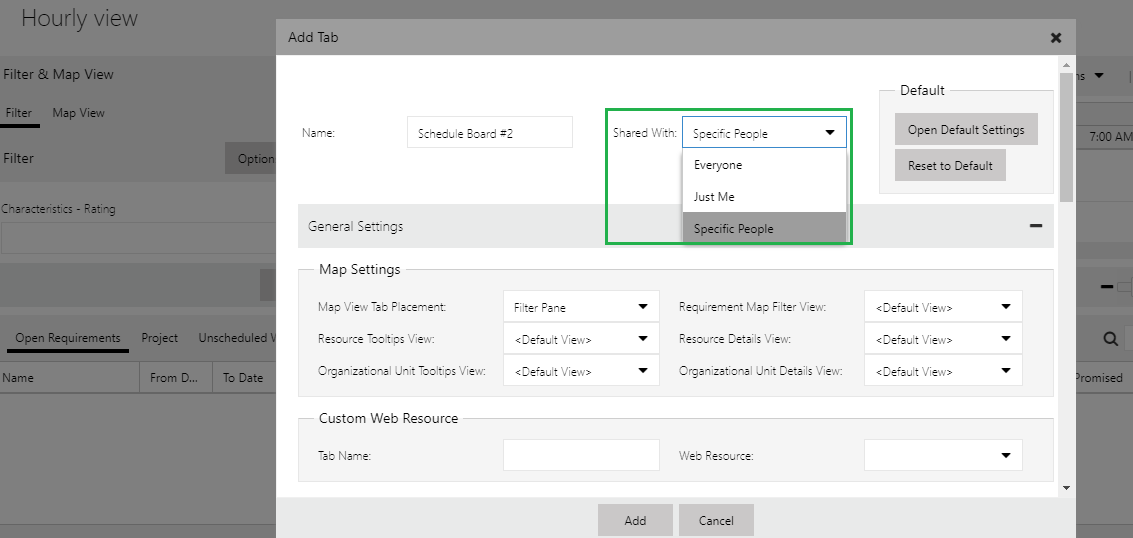
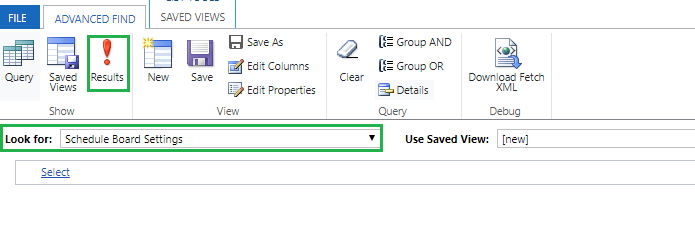

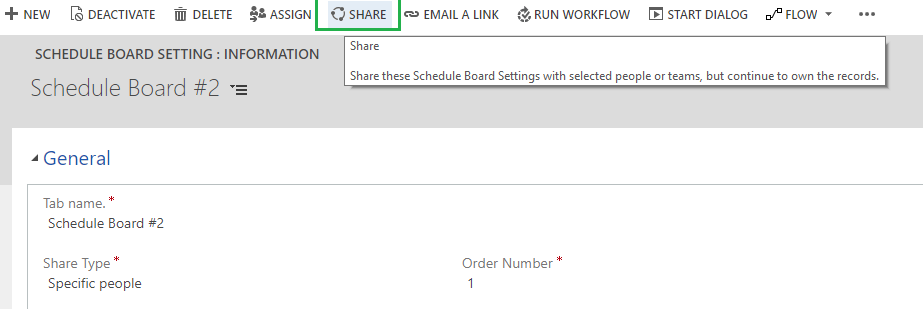
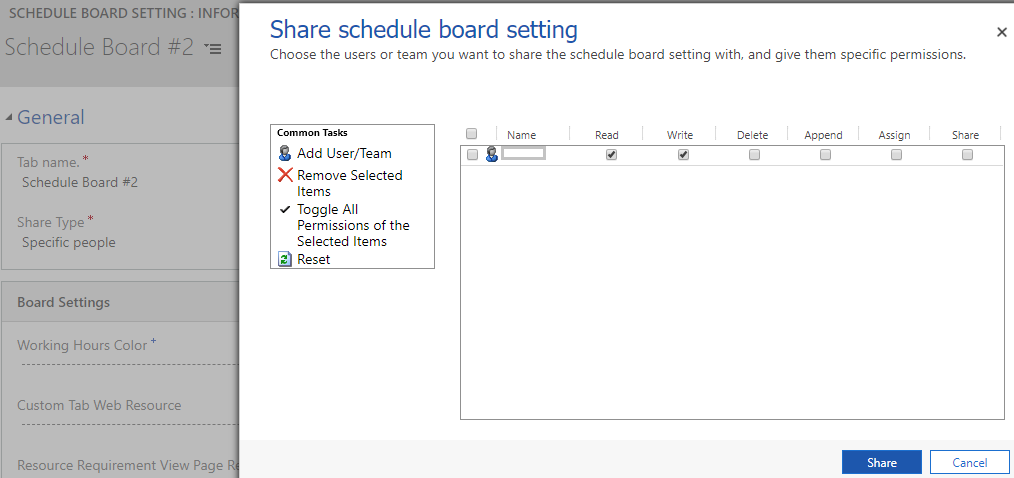
this is not working,all user can still see the view though you’ve selected specific users.
Hi,
Once you create a tab and select a view on that tab in schedule board with the “Shared With” field set as “Specific Users” then that tab only be available to the user who created it and system administrator user.
Then the user who created the tab needs to open the Advanced Find and select the entity as “Schedule Board Settings” and click Results.
Double tap the schedule board setting record belonging to that tab created and click “Share” button. There you can select the users who would have the permission to view the tab. Unless and until this last step is not followed the other users won’t be able to see the tab other than the system administrator and the user who created the tab.
Hope this helps.
Thanks!