Introduction:
Microsoft Flow is a powerful business application that allows the user to create and automate workflows across multiple applications and services without developers help.
In one of our blog “Microsoft Flow – Create a record in Dynamics 365 using Gmail Connector”, we saw how to create a record in Dynamics 365 using Gmail Connector.
Now in this blog, we will be talking about creating new records in Dynamics CRM using Microsoft Flow.
Consider an example, Where a Sales Reps is on a field visit and he needs to create records like Contacts in Dynamics 365 CRM and Sales Managers also want to track of this records.
So, the sales manager can create a flow to create a contact in Dynamics CRM and get notifications for it. Now, the flow can be created by using an existing template or we can create custom flow by using the connectors as shown in the below screenshot.
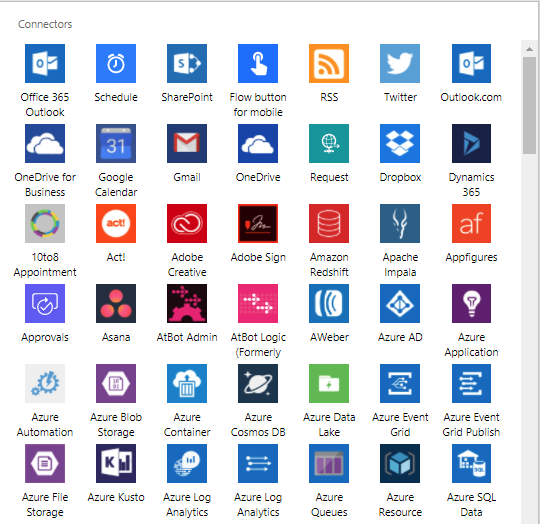
Create Record in Dynamics 365 using Flow:
To create flow follow the below steps in Dynamics CRM:
1. Go to Settings > Microsoft Flow > click on templates. It will show the list of templates of flow.
2. Now choose template “Create a new contact in Dynamics CRM” as shown below:
3. After selecting the required template it will show the below screen.
4. Next, Sign in with Dynamics CRM and it will show the below screen:
5. We can set parameters in order to fill details to create contact records as below in 1st step.
6. It will give the option to choose input type as text, file or email.
7. In the 2nd step choose a Dynamics 365 organization name and it will show fields of the contact form. It also allows the user to map fields to be filled in Dynamics CRM when the flow gets trigged as shown in the below screenshot.
8. As we also want the notifications once the record gets created in Dynamics 365, we will set parameters in the 3rd step as shown below.
9. After creating the flow click on save button as shown in above screenshot.
10. So, whenever sales rep visits a person, he will open Microsoft flow app in mobile and will log in CRM in which he wants to create records.
11. In Flow Buttons tab, the sales rep can see the flow which is created to create contacts in Dynamics CRM as shown in the below screenshot.
12. Sales Reps can click on this flow and it will show the screen to enter the details for input parameters which we set while creating the flow as shown below.
13. Once the user fills the details and click on ‘Done’, it will trigger the flow and record will get created in Dynamics CRM as below:
14. And the Sales Manager will get notifications on his flow app for contact created like as shown below;
Conclusion:
Using Microsoft Flow, users can easily create new records in Dynamics 365 using simple steps described above.
Free 70% of storage space in CRM with Attachment Management Apps!
Attach2Dynamics – Store and manage documents/attachments in cloud storage of your choice – SharePoint, Dropbox or Azure Blob Storage from within Dynamics 365 CRM.
SharePoint Security Sync – Robust and secure solution to integrate Dynamics 365 CRM and SharePoint Security Sync thereby ensuring secure access to confidential documents stored in SharePoint.
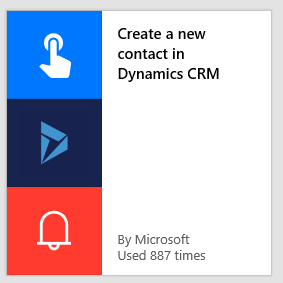
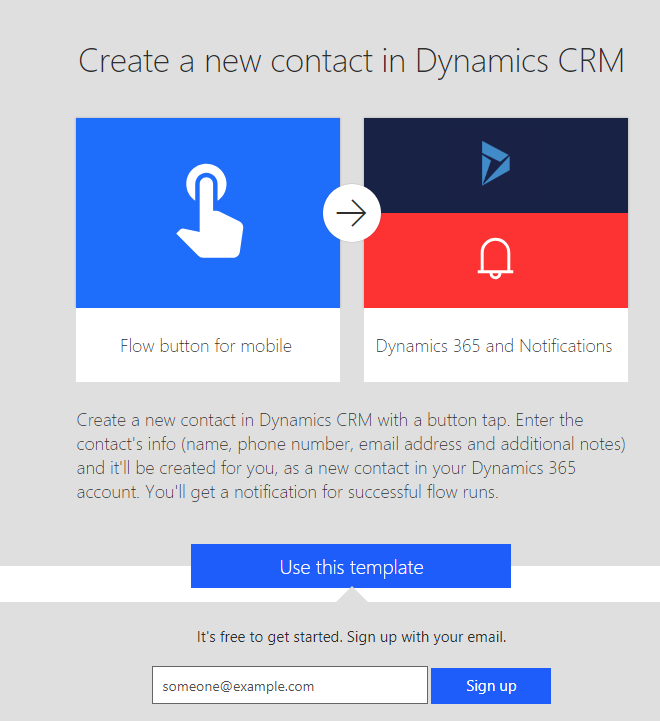
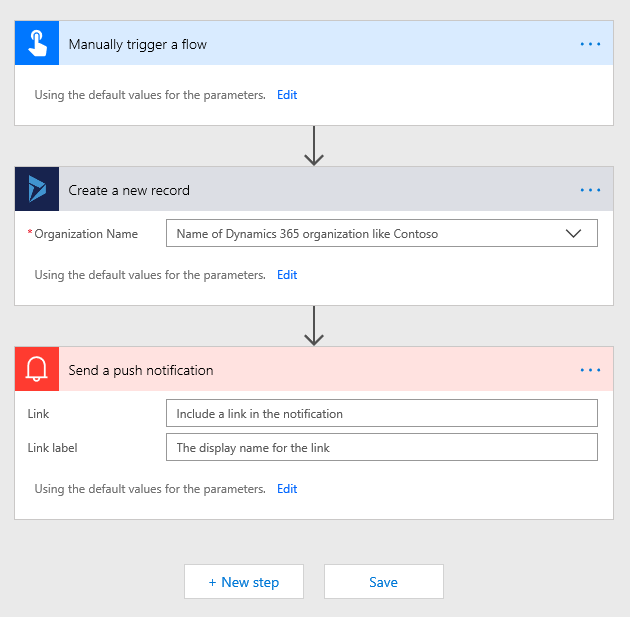
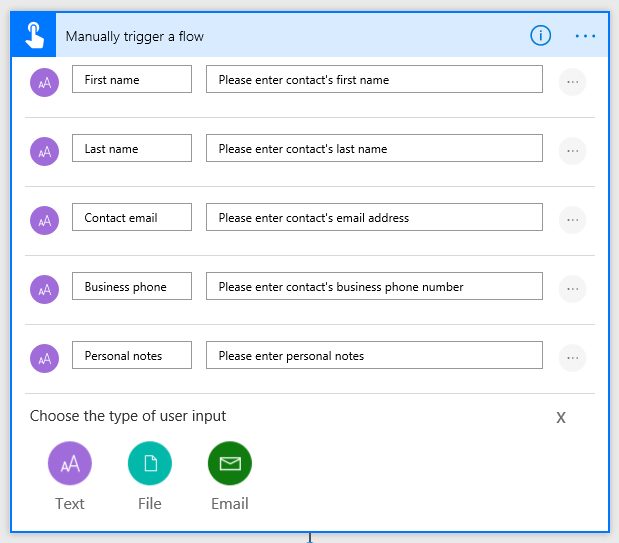
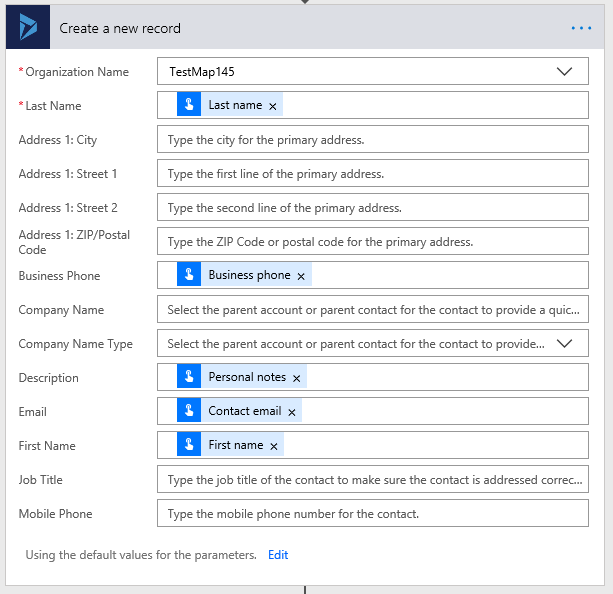
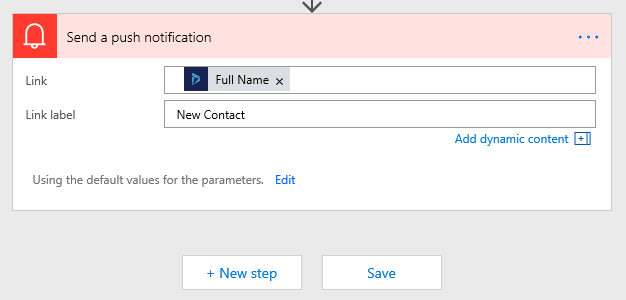
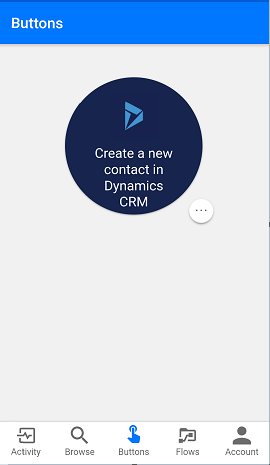
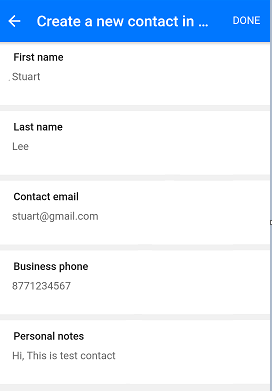
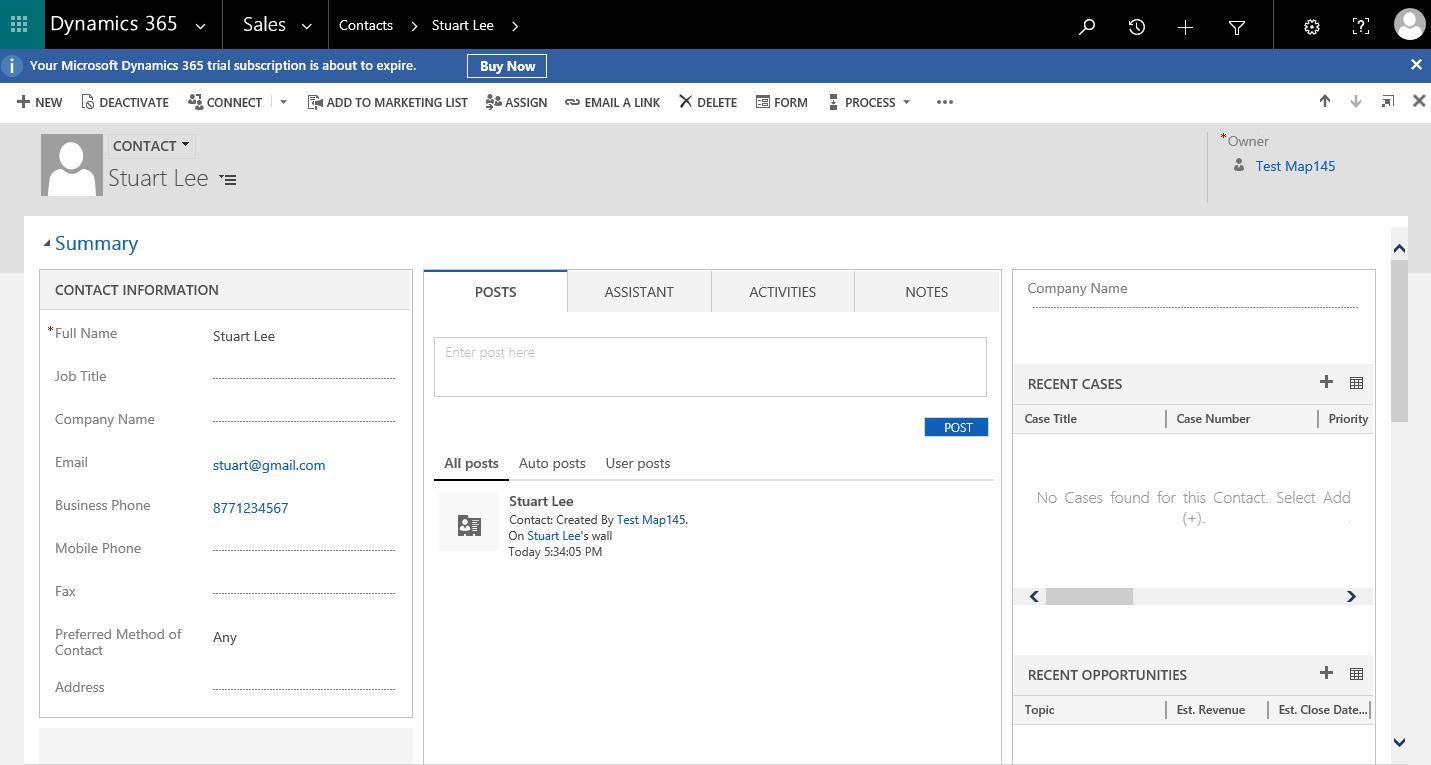
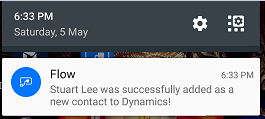
what if the CRM is on premise, hwo can we achieve that?
Best Regards
You can follow this blog to use the Microsoft flow with the on-premise CRM.
Thanks!
What if the record already exists in CRM? Is there a Create or Update action?
If the record already exists in the CRM then you can update the record by using the action as ‘Update a record’ as shown in the screenshot below:
Thanks!
User with security role System Admin in Dynamics365 are seeing flows and can use them. Other users with other security roles cannot. They do not have the button flow. What security role is missing here? I cannot find any info on this topic.
Please assign the “Run Flows” privileges to the respective users in order to get the Flow button visible for users. Please follow the steps below for the same:

Go to Settings > Security > Security Roles > select the respective Security role(Ex. Salesperson) > select the “customization” tab and provide the privilege under the “Miscellaneous Privileges” section as shown in the screenshot below and save.
Thanks!
Is it possible to add records by the user who does not have dynamics license?
It depends on the Flow license. If you have the Flow standalone license than you have access to CDS and can work with most of the entities that D365 uses, but not all.
Thanks!