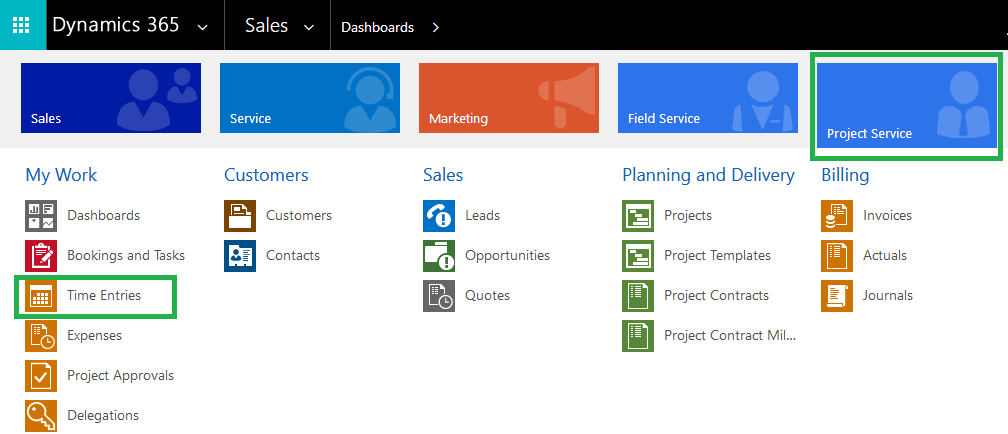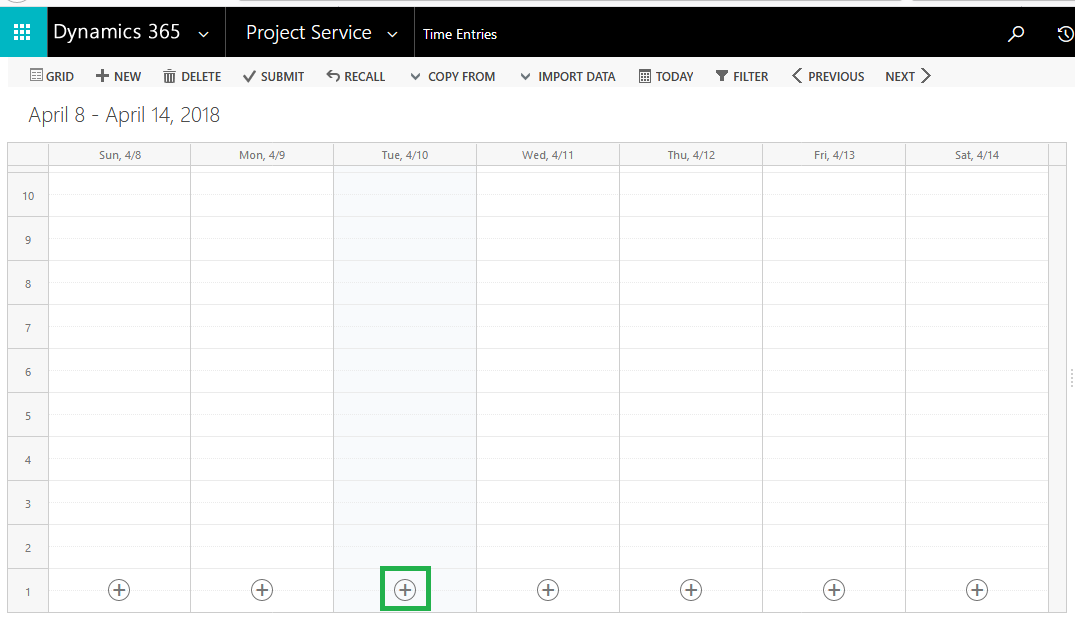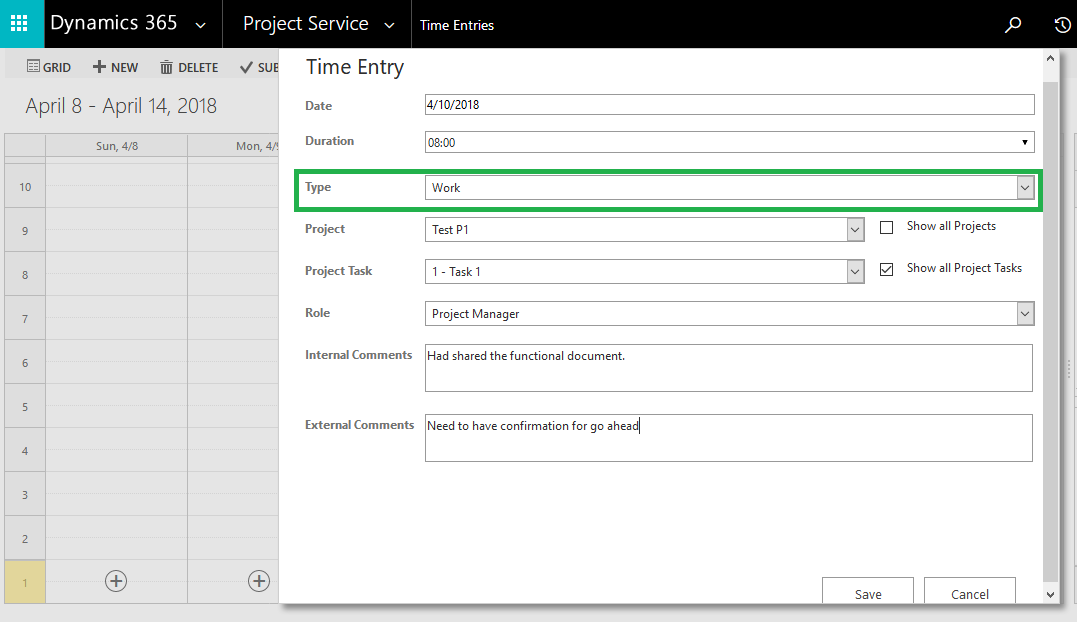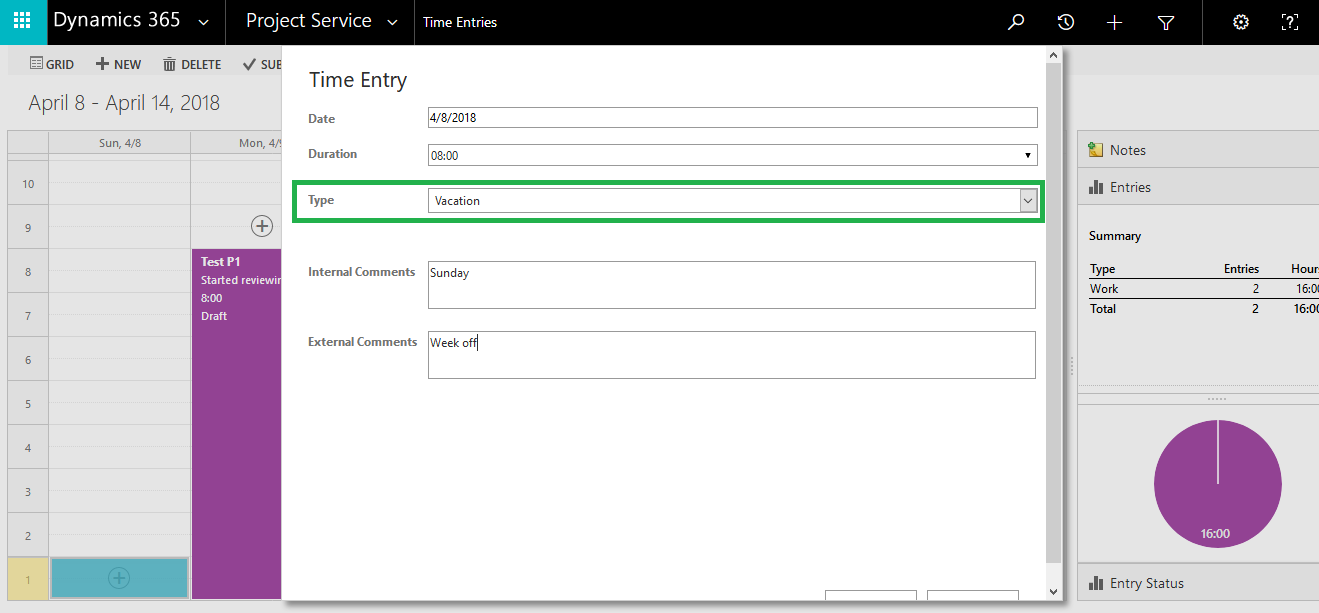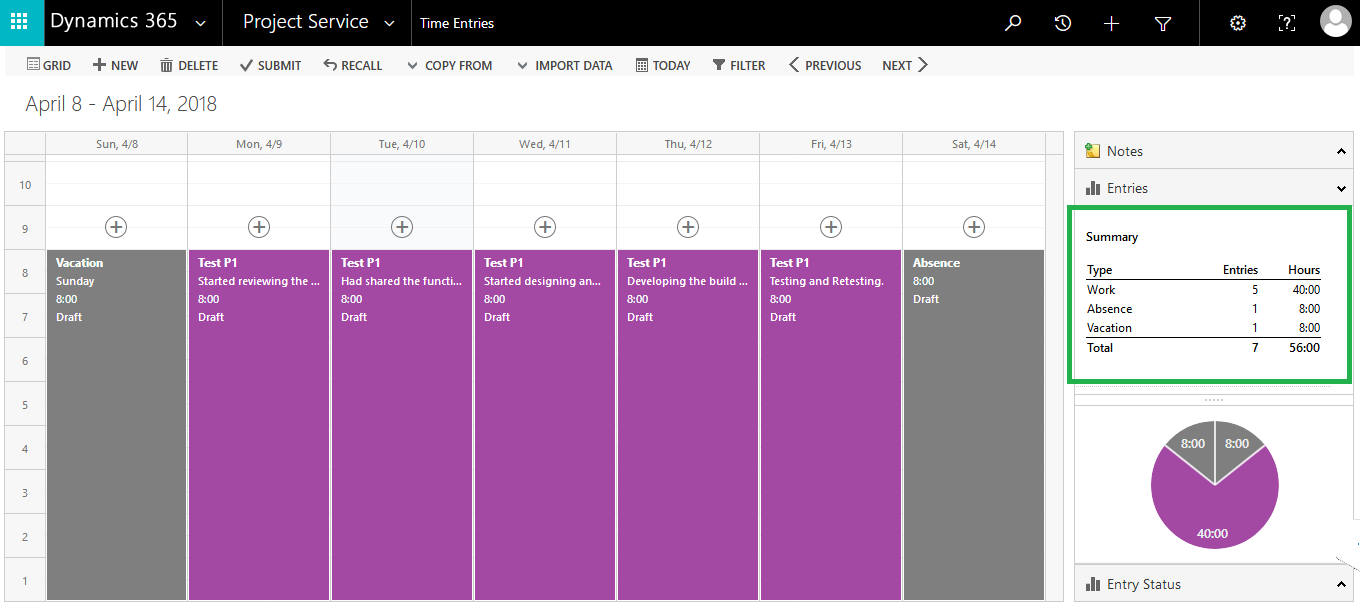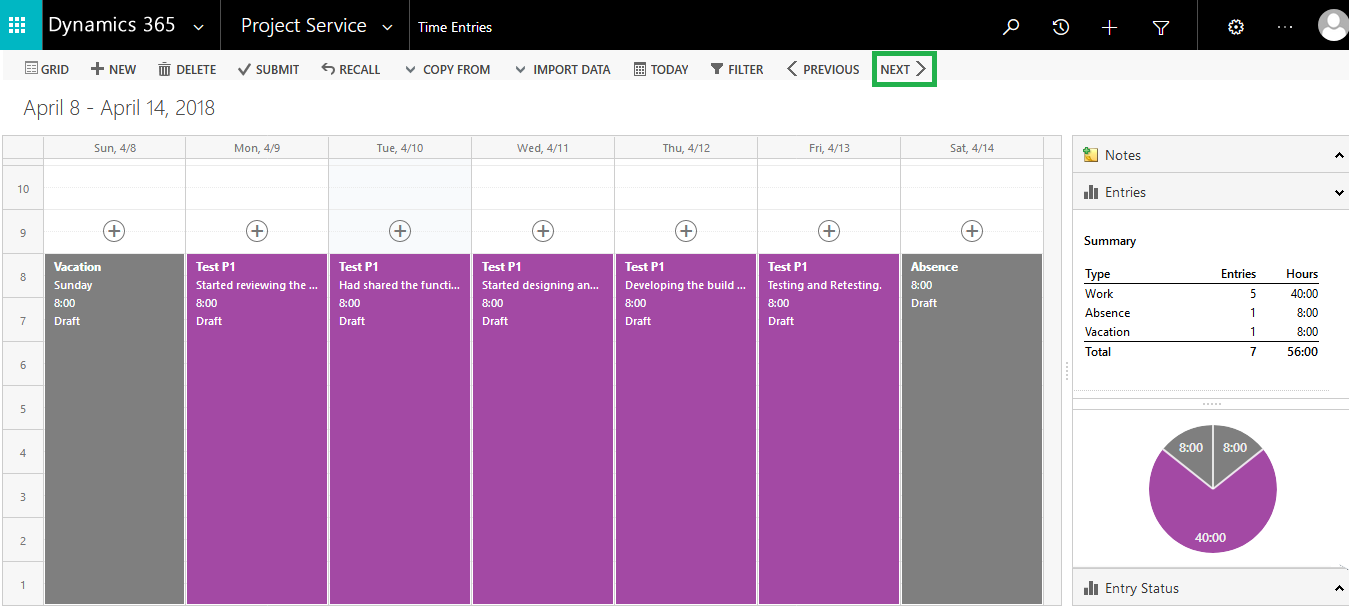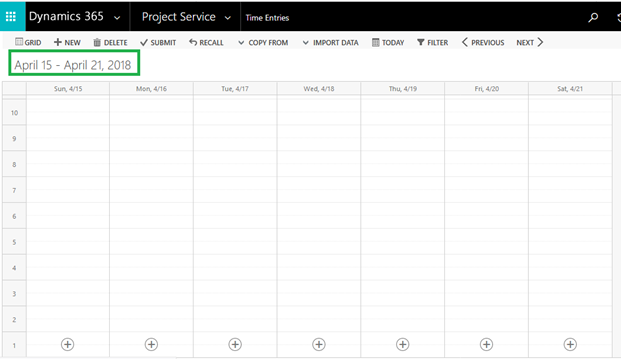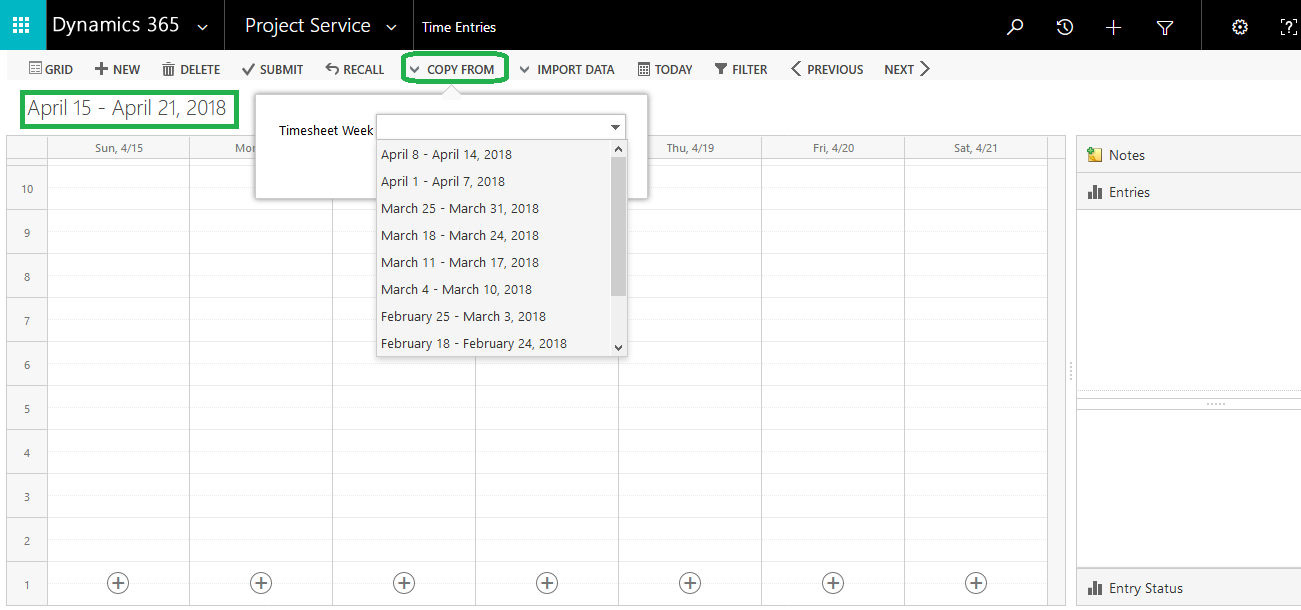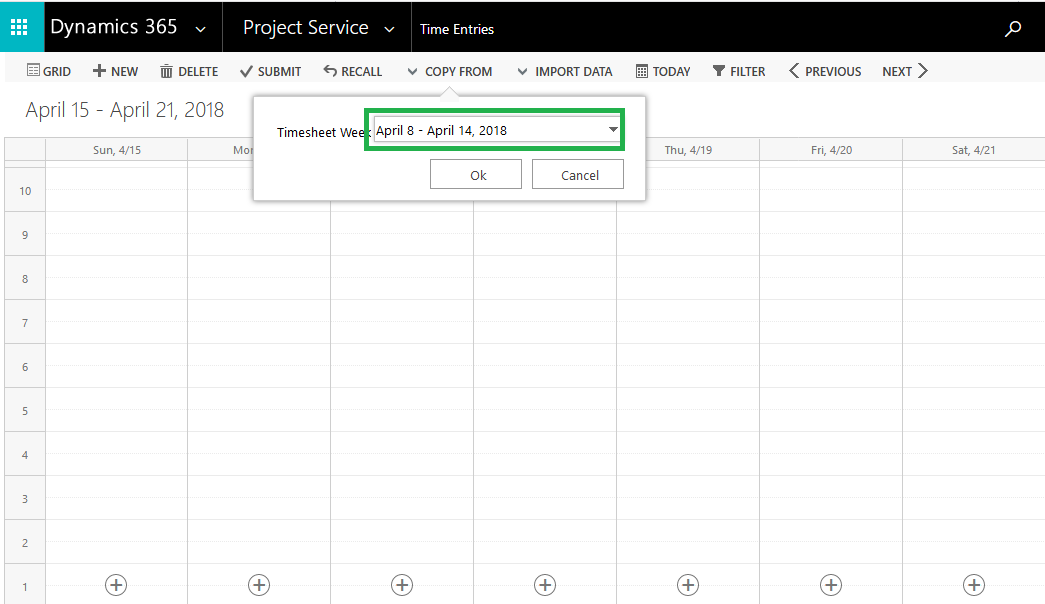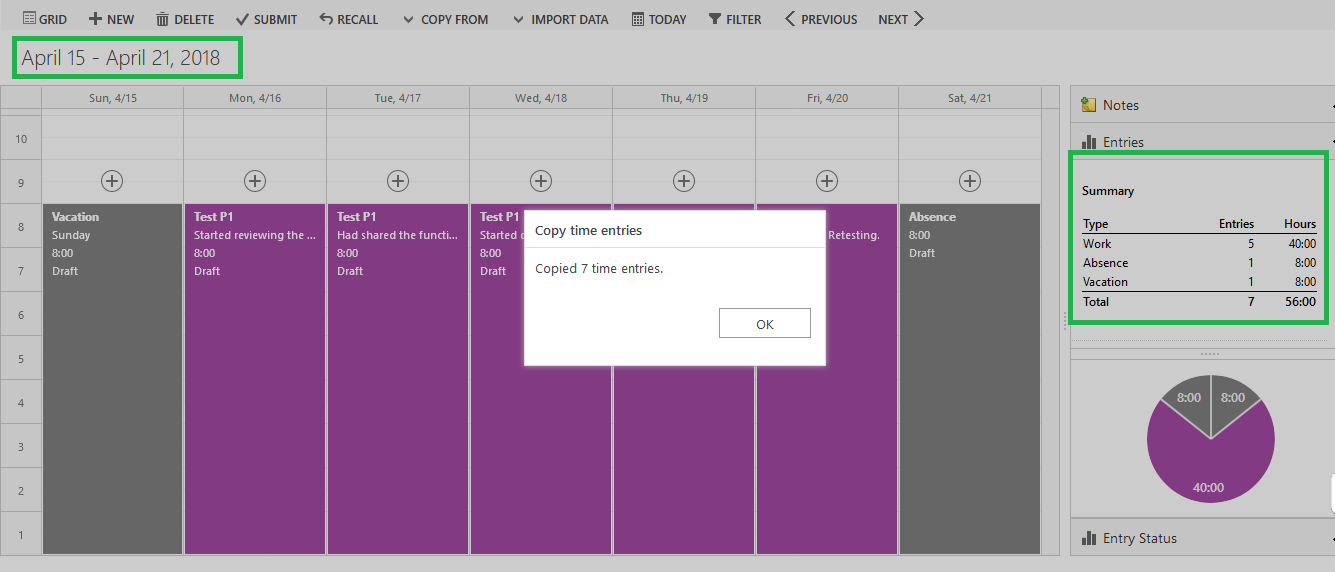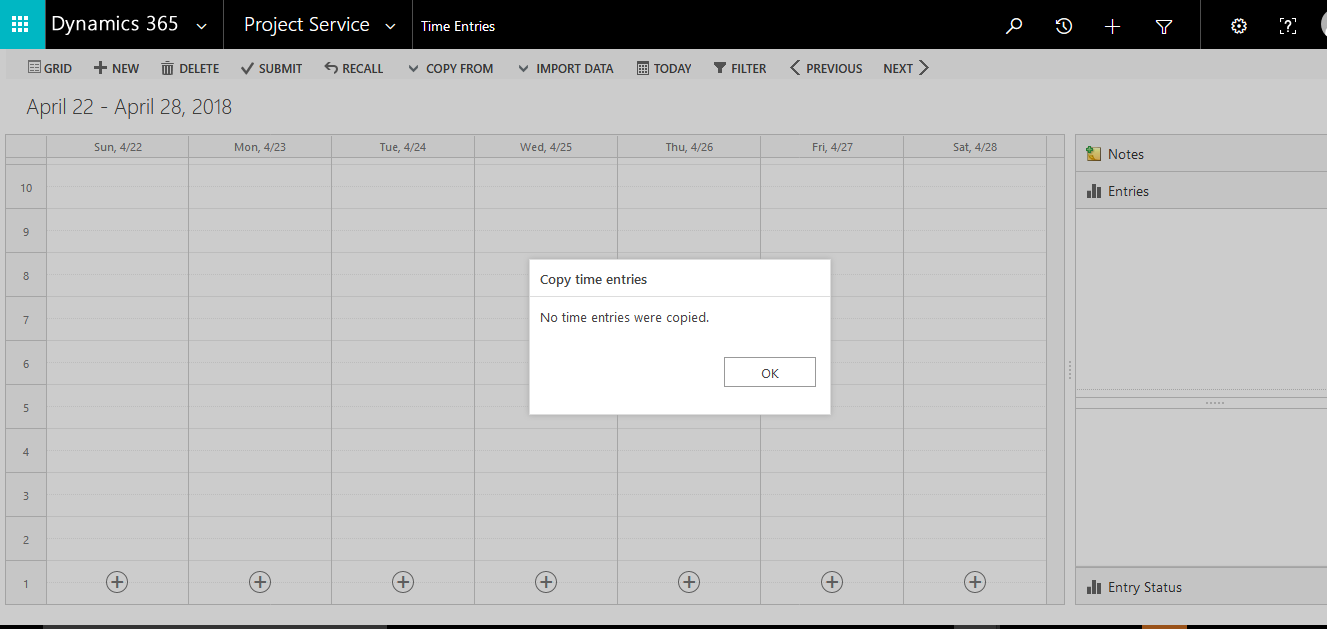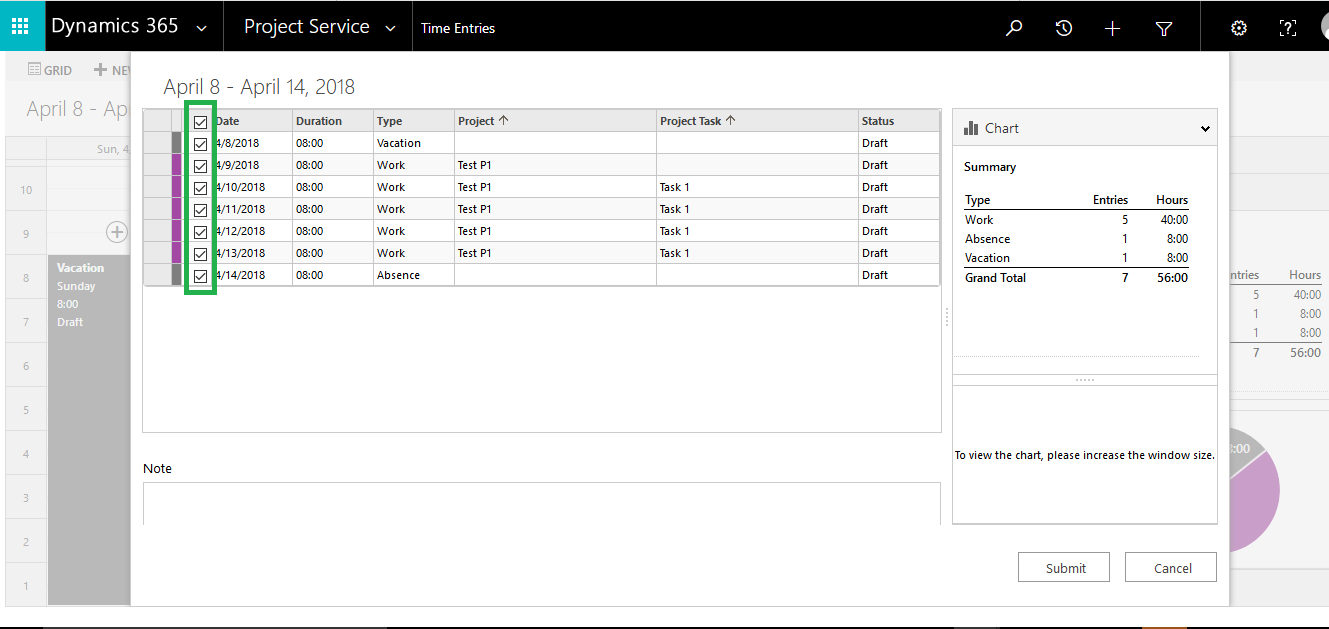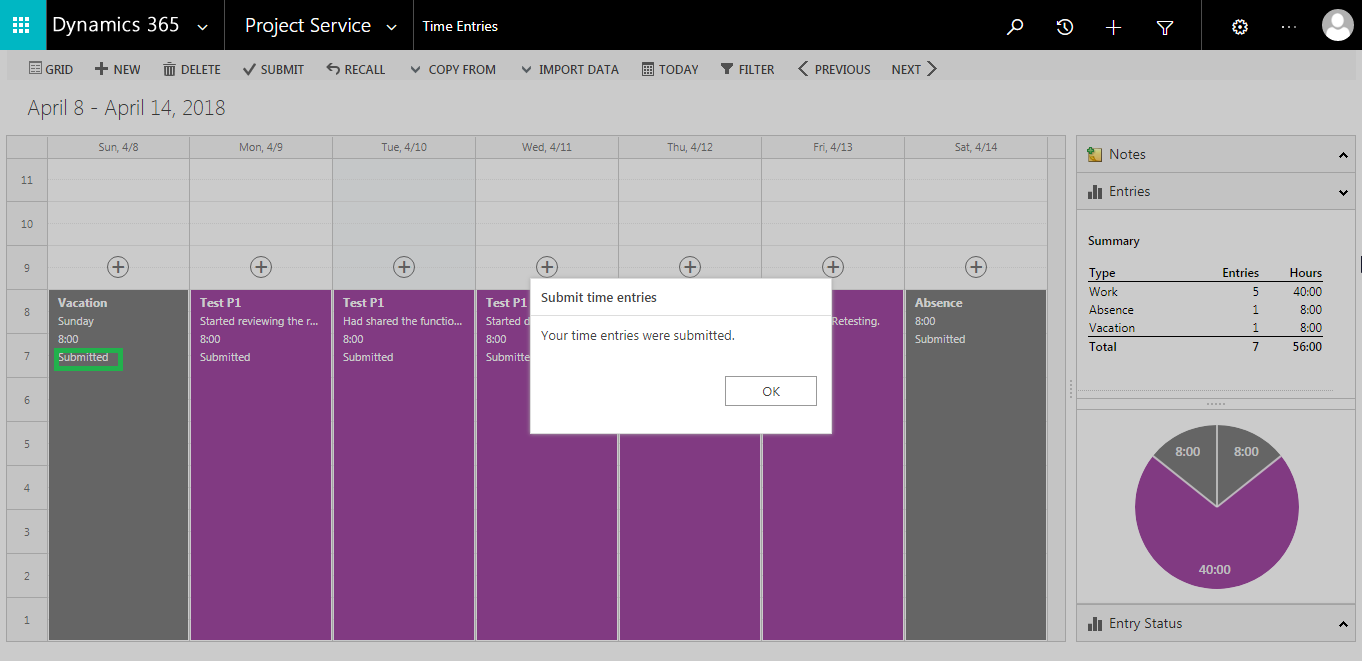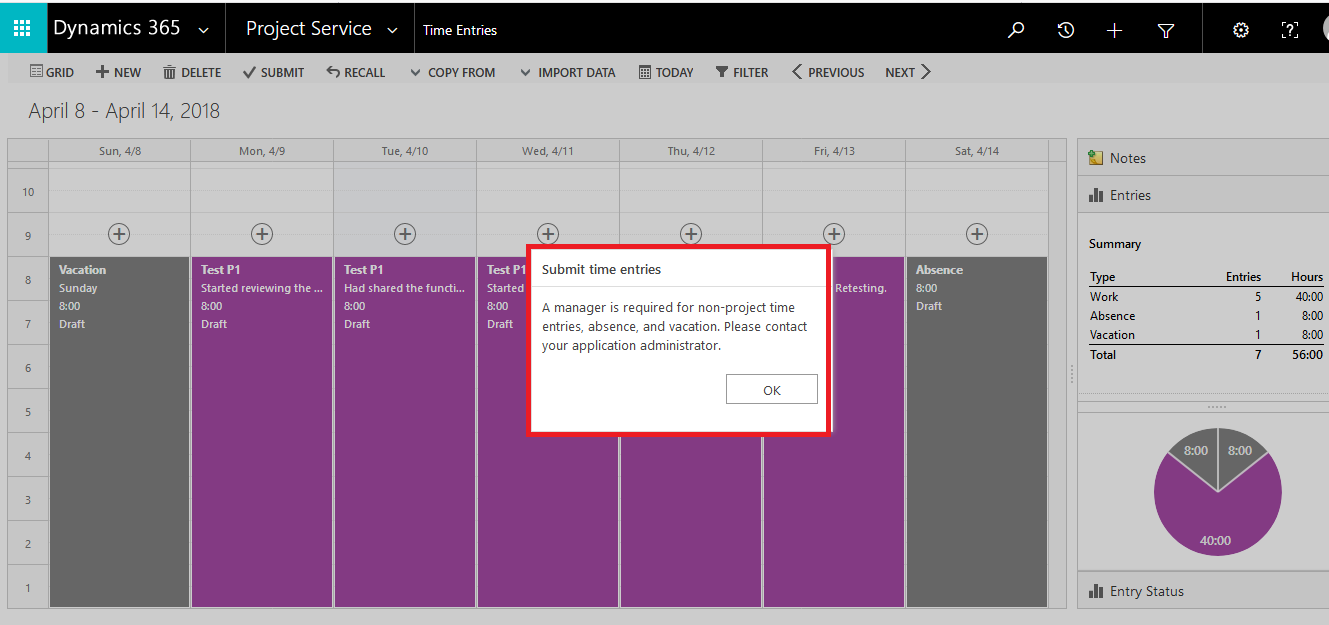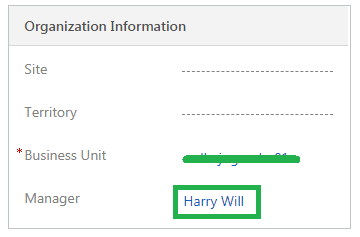Introduction:
Recently, we had business requirement where client need to record time against a project. And once the time entries has been recorded against the resources for particular week, those recorded time need to be reviewed by project manager (project manager may or may not ask to correct any of the time entry), further once time entries has been approved by project manager the approved recorded time entries passed to the customer for billing.
In Project service, submitting time entries is an important aspect to be take into consideration particularly when the times are being charged to customer.
In many organizations, weekly working pattern is very similar and hence many times required to copy the same time entries for current week that we did for the last week so as to get rid of tedious job of creating time entries one by one for the current week.
To achieve this “Copy From” option available on time entry comes handy. Using “Copy From” option one can easily copy a previous weeks details of time entries into the current week and then can use this time entries as is for current week or may edit as per the current week and submit this to project manager for approval.
Walkthrough:
Let us now, have a brief walkthrough of “Copy From” option:
1. In Project Service, user can see “Time Entries” entity as below:
2. Once user click on Time Entries, he can create new “Time Entry” record by clicking on “+” button as shown below:
3. User can the enter the detail for “Time Entry” record, Select the Day, Type = Work, Project and Project Task against which “Time Entry” is need to be added as shown in the below screenshot:
NOTE: While creating the “Time Entry” record default Type set as Work, and user can change it to Vacation or Absence in case the resource is not at work.
4. Now go on adding “time entries” for particular week let say from 8 April’18 to 14 April’18. Add few “time entries” with Type=Work and few with Type=Vacation/Absence as shown below.
Once all “Time entry” has saved, you can see those records in “Time Entries” grid, notice that the Time entry with Type= Work would apper as violet and with Type=Vacation/Absence appear as grey as seen below:
You can also see the breakdown of time entered for particular week on the right side of screen under entries tab. So as to quickly confirm the time entered for particular week.
Note: Once time entry saved the record is in the draft status.
5. Upon completing of “Time Entries” for particular week (As we previously did for the week 8 April’18 to 14 April’18) Let say now user would like to copy previous time entries as it is for the current week, let say for 15 April’18 to 21 April’18. Then simply follow the below steps:
6. Click on NEXT button as shown in the below screenshot.
7. Upon clicking on NEXT button, you will be navigated for the next week and you can see blank screen as below:
8. Click on “Copy From” button as shown below, and select the Timesheet Week that you would like to copy for the current week as shown below:
9. Let say, April 8- April 14, 2018 week has been selected, as shown below:
10. Upon selecting click on Ok, you will see that all the “Time Entries” that logged for the previous week has been amended here as it is, you can cross check with the breakdown of time entered as below:
11. If there were no time entries in the previous week then you could have seen the message as below:
12. Now let say if you want to submit the “Time Entries” logged, you can use the submit button to send all those time entries to project manager. As shown in below sceenshot all draft time entries selected by default, you can untick the checkbox and can exclude that time entry from submitting to the manager.
13. Upon clicking on above Submit button all the selected time entries would be submitted to project manager, as you can see below status has been changed to “Submitted”.
14. If time entry has logged incorrectly or project manager ask to change/correct the time entry then RECALL option is available to change the time entry back to the draft and can be corrected.
Note: You can use RECALL option till the time entries are in submitted state, once approved by project manager it can not be changed.
15. During submitting the time entries, user might face the error message as below:
So before submitting the time entries, please make sure that the logged in user has Manger field pre-populated as below:
Conculsion:
Using the simple steps above user can copy the previous time entries using “Copy From” option in Dynamics 365