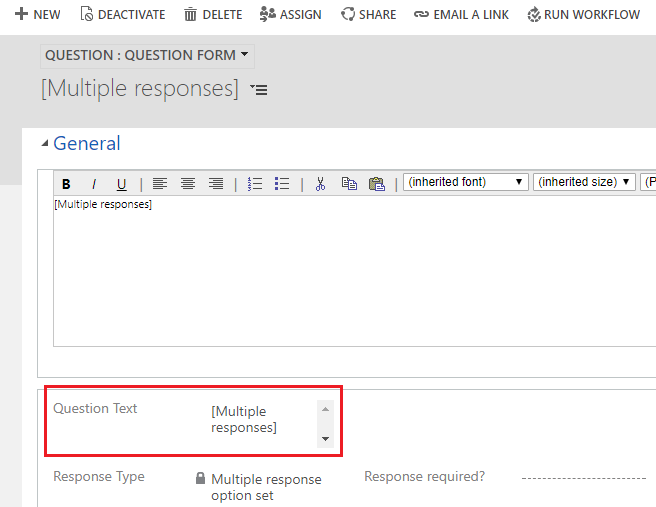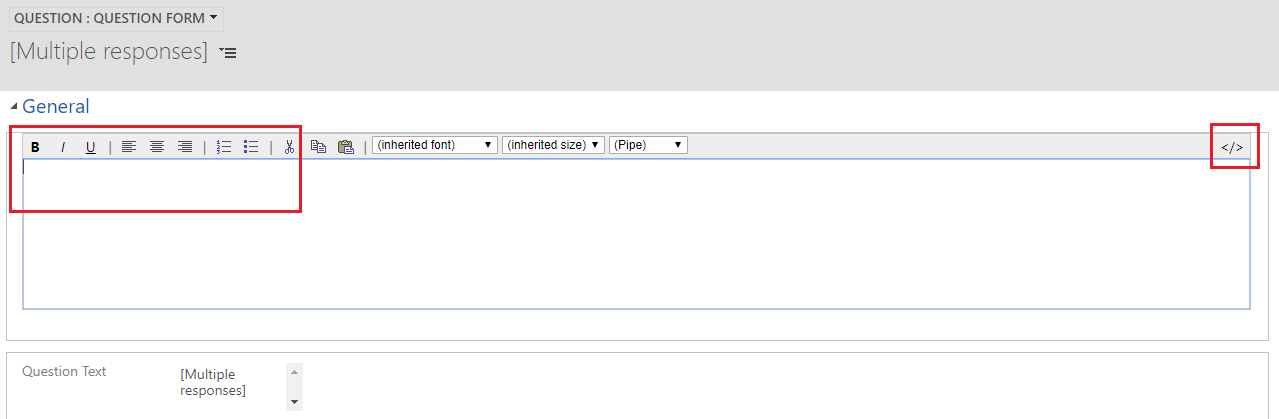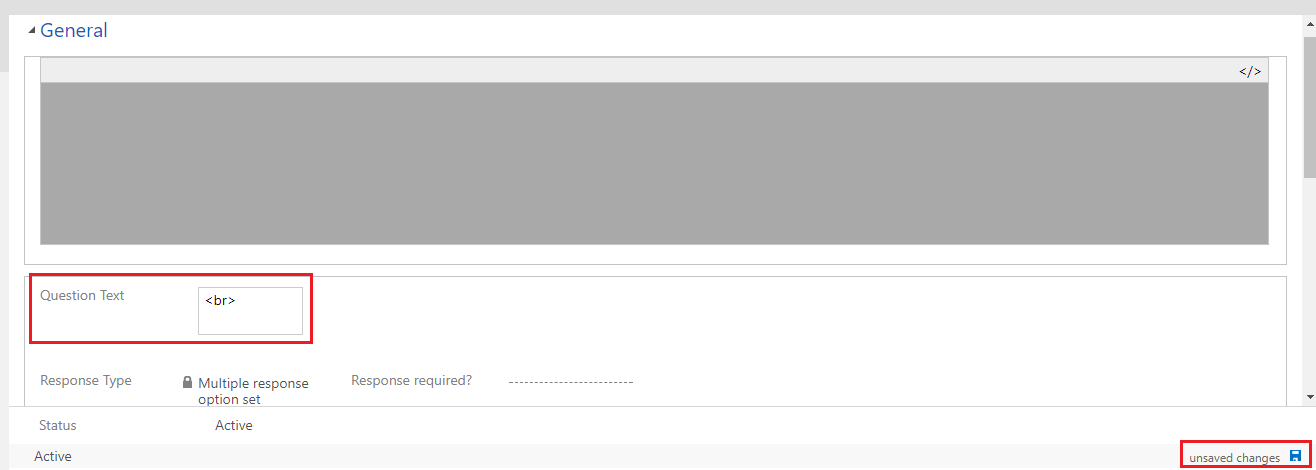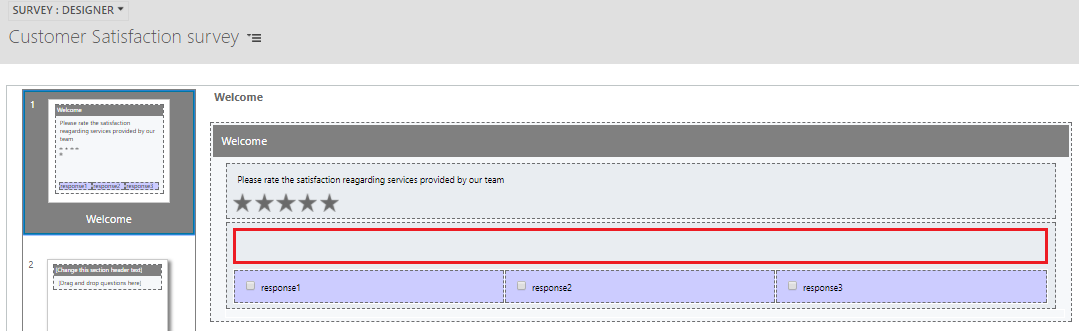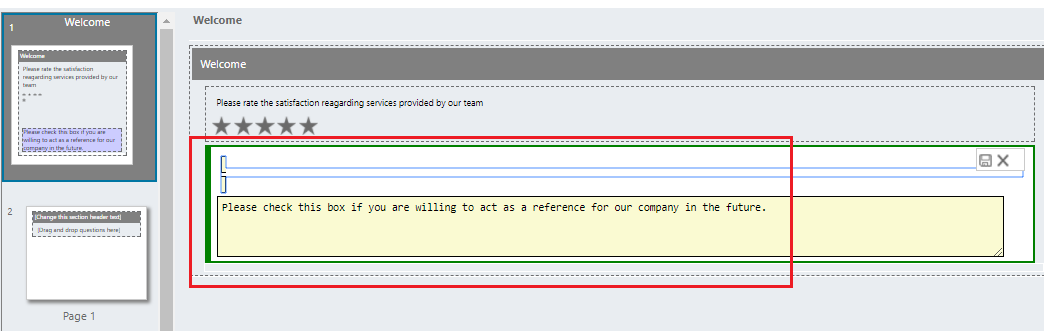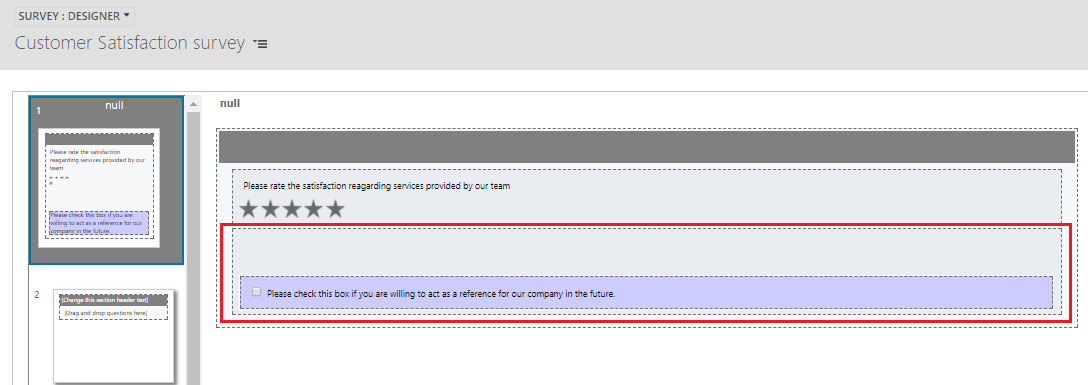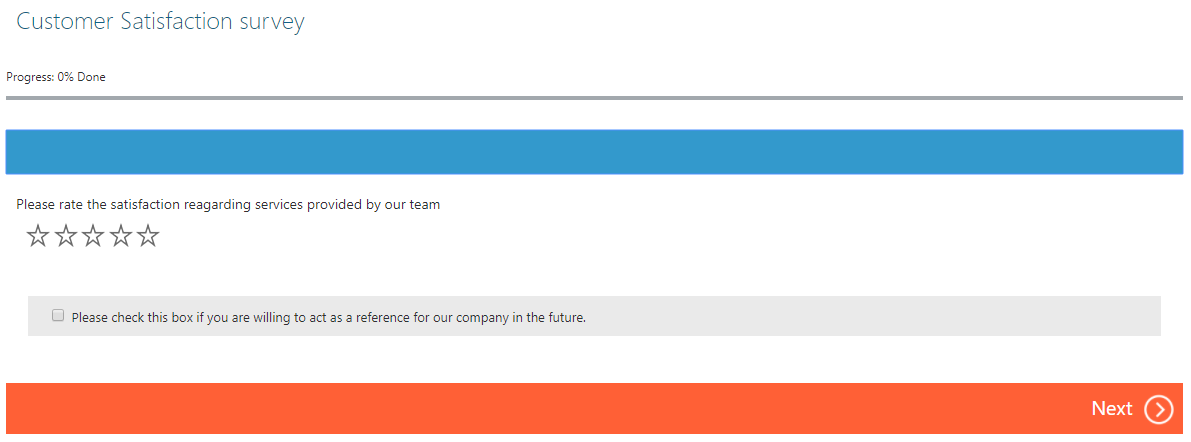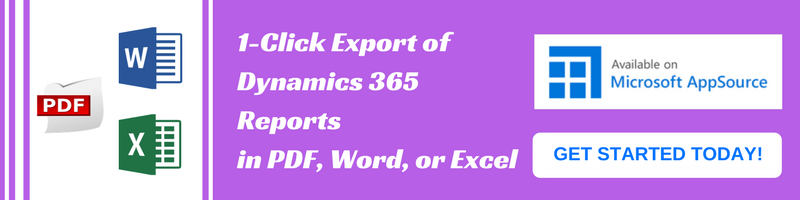Introduction:
Voice of Customer in Dynamics 365 helps to capture feedback regarding your product or service from CRM. With Voice of the Customer, we can easily set up surveys, distribute them to contacts via workflows, and capture responses.
Recently we had a business requirement where we only need to show the checkbox text and not its Question Text in VOC as shown below.

By using OOB functionality of VOC, we need to set Question text as well as Checkbox text which is response text. But there is no direct option to set blank value in Question text.
Hide the Question Text of checkbox:
So in order to achieve this, first add a Multiple Response Question in the survey and then click on edit button.
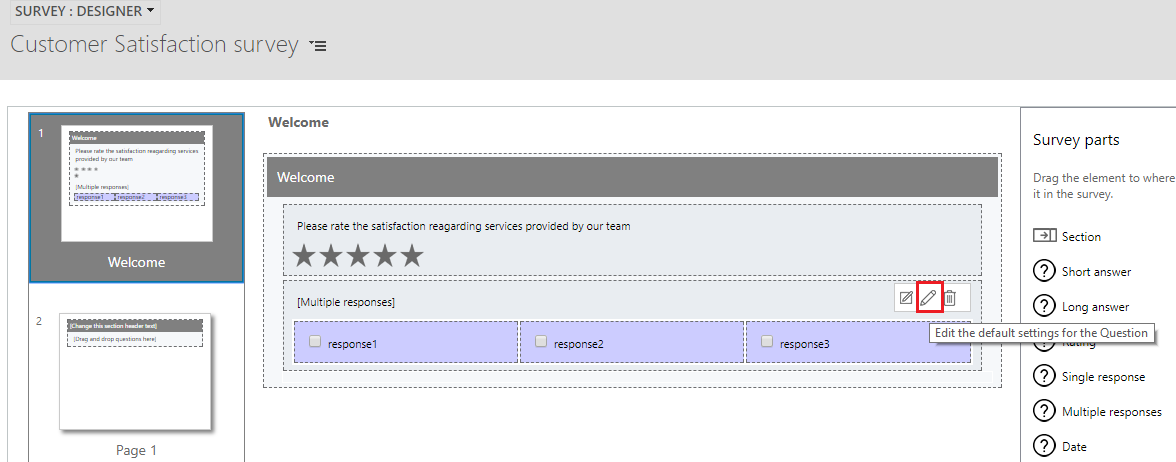
After clicking on edit button, the Question entity page will be opened. Now make “Question Text” field visible on Question entity form as shown below. This field is not visible by default, you would need to customize the form to show this field. This field stores the HTML of the Question.
Then delete the text in the editor and click on “Toggle HTML/Editor” Button as shown in the below screenshot.
After that add “<br>” in the question text field and save the changes as shown below.
After making these changes we can see that the Question’s text is set as Blank.
Now edit the Questions answer to change its text.
The final Question in designer will be seen as shown below.
This will result into below screen which shows that checkbox has only the response text and not the Question text.
Conclusion:
The Voice of the Customer in Dynamics CRM offers many features associated to surveys. User can also hide the Question Text of checkbox and show only the response text in Voice of Customer using few simple steps discussed in the blog.