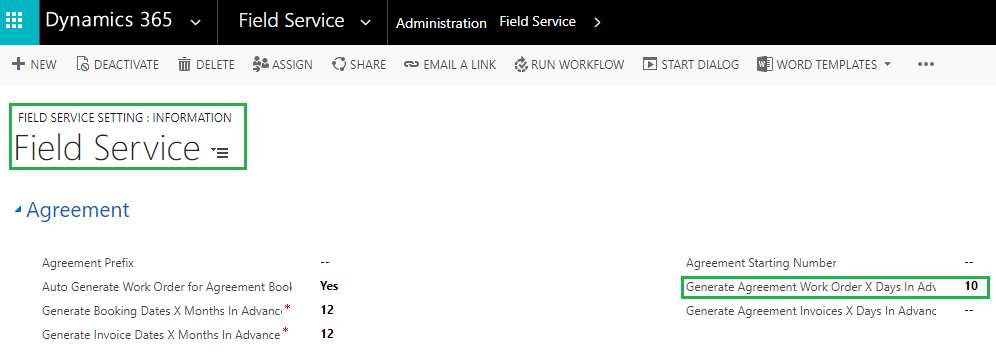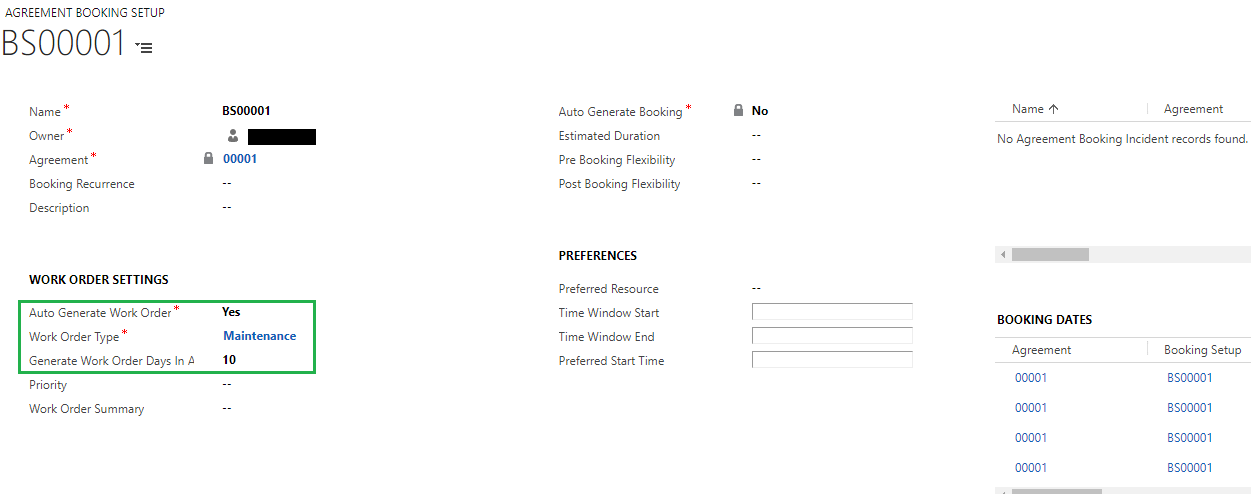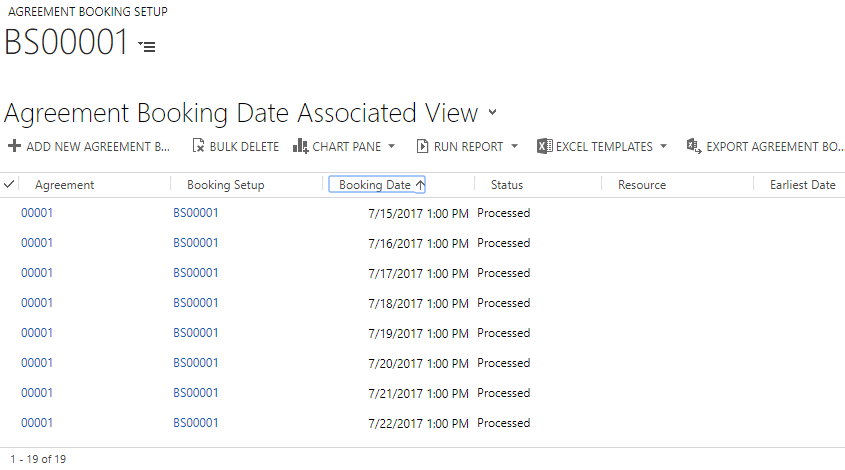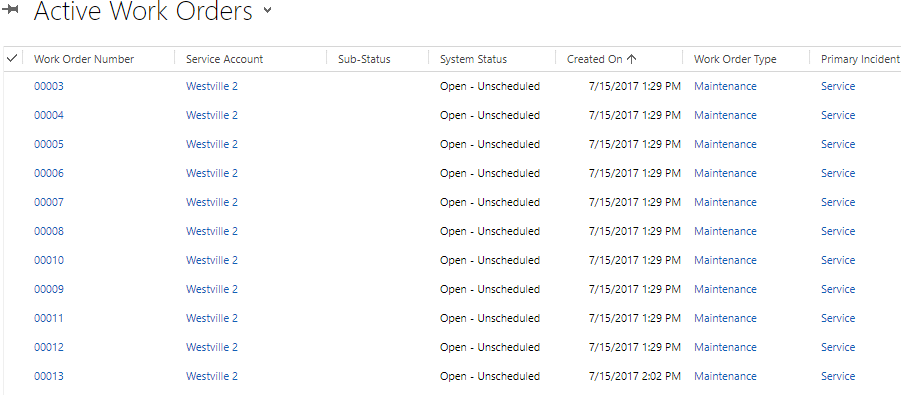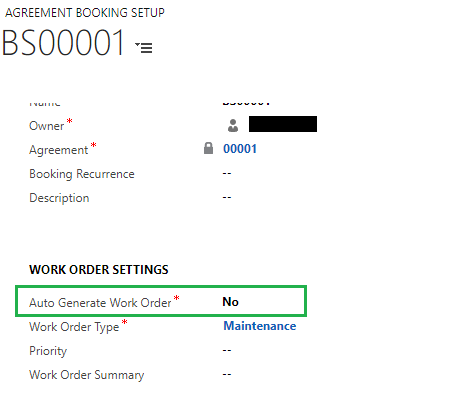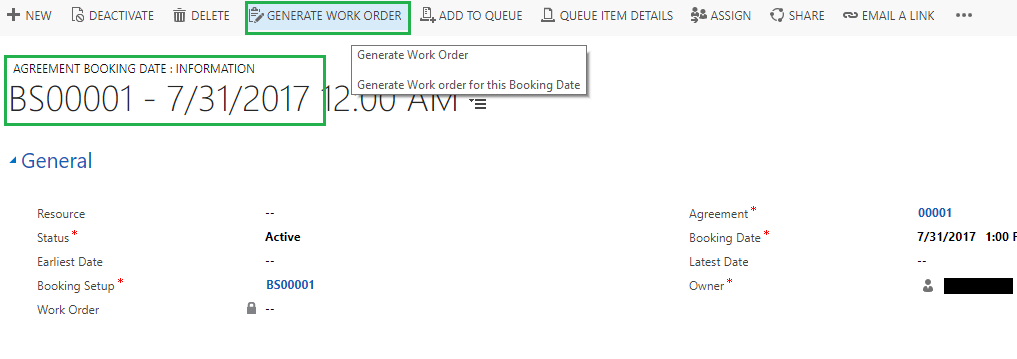Introduction:
Field Service capabilities in Microsoft Dynamics 365 helps service organizations in managing resources, work orders, inventory, customer assets, and more to improve overall resource productivity for on-site installation & maintenance services.
In this blog, we will discuss how the work order generation process can be automated out-of-the-box.
Generating Work Order in advance from Agreements:
1. To generate the work order in advance, navigate to Field Service > Administration > Field Service Setting.
Then we have the option to configure how many days in advance we need the work order to be generated by setting the value for the ‘Generate Agreement Work Order X Days in Advance’ field.
In this example, we have set the value to ‘10’ which will allow us to generate the work order ten days in advance.
2. The next step is to create a new ‘Agreement’ & ‘Agreement Booking Setup’.
On the ‘Agreement Booking Setup’, we can see that when the ‘Auto Generate Work Order’ is set as ‘Yes’ then the ‘Generate Work Order in Advance’ field is populated with the value we set in the ‘Generate Agreement Work Order X Days in Advance’ field. Now the booking dates which are ten days ahead would be processed, and work order for those booking dates would be generated.
3. In this example, we kept the recurrence pattern of the ‘Agreement Booking Setup’ as daily, and the booking dates were generated based on the start date & end date of the agreement.
So, now the booking dates are generated as per the recurrence pattern and the booking dates for the upcoming ten days are processed and ten work orders are generated, as seen in the screenshot below;
4. By following the above steps, we can easily automate the generation of work order from agreement booking setup. We also have the option to manually change the number of days for a particular account on the agreement booking setup.
Note: On the ‘Agreement Booking Setup’, if the ‘Auto Generate Work Order’ field is set as ‘No’, then the ‘Generate Work Order in Advance’ field is not visible.
So, to generate the work order manually, we need to open the booking date that needs to be processed and click on the Generate Work Order ribbon button.
Hope this helps!
Need any help with Microsoft Dynamics 365 Field Service module / Microsoft CRM / Power Platform development?
Want to manage your field services portal more effectively? Contact us at crm@inogic.com and our Inogic- Professional Services Division will help you modify, optimize, and automate all our requirements within Microsoft Dynamics 365 Field Service!
Happy Servicing!