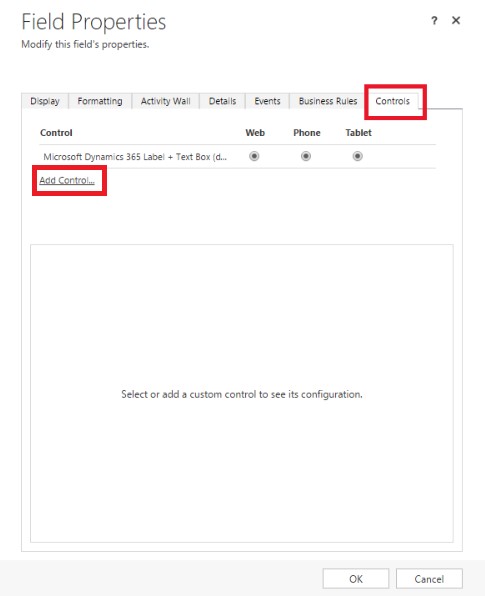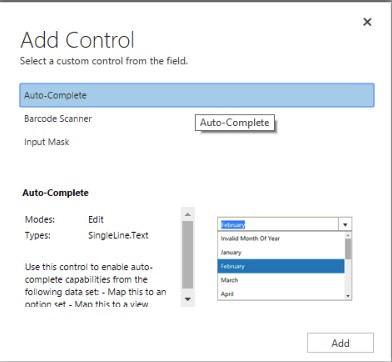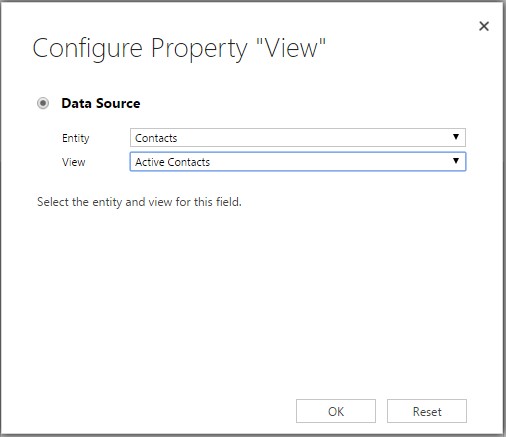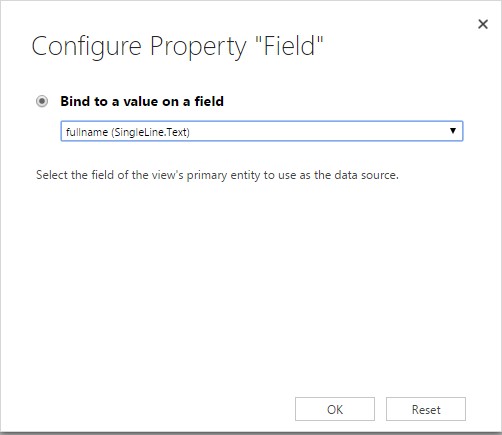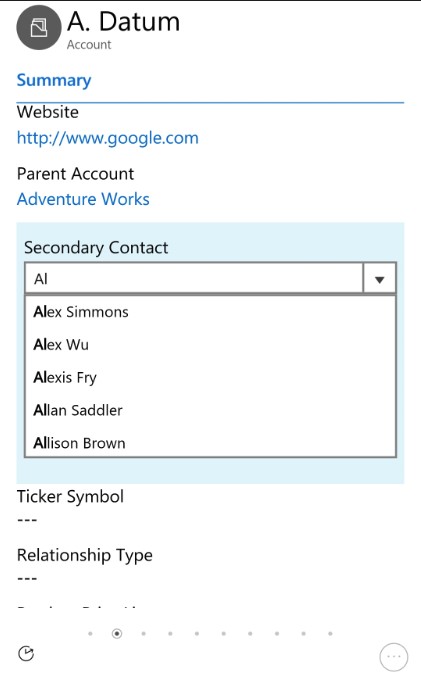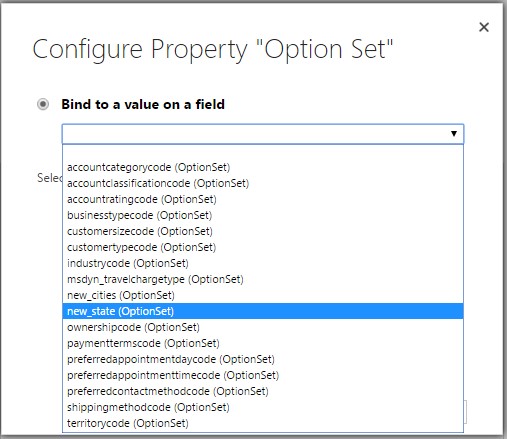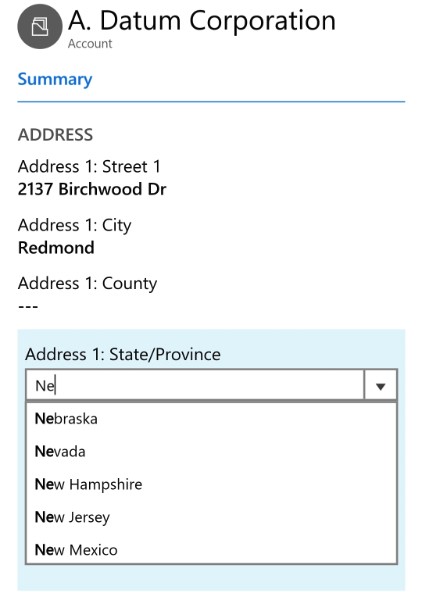In our previous blogs of the ‘Controls in Dynamics 365 for Mobile App’ series, we discussed Input Mask, Multimedia and Website Preview Control. Website Preview Control allow users to get a brief description of the URL they enter in the ‘Website’ field right within Dynamics 365 Mobile and Tablet app. Today, let us discuss Auto-Complete Control.
How Auto-Complete Control can be useful to the users?
We all love and use the ‘Auto-Complete’ feature available in almost all smartphones these days. Auto-Complete Control is something similar for fields in Dynamics 365 Mobile and Tablet app. On the go Sales person can use this control to save time while entering details like City, State, Business Type, etc.
Let us see an example to understand how we can add Auto-Complete Control to a field;
In the following example we want to add the Auto-Complete Control to a custom string field, ‘Secondary Contact’ and ‘Address 1: State/Province’ field on the Account entity.
1. We will first add a string field as ‘Secondary Contact’ on the Account entity form and click on Change Properties;
2. We will now add the ‘Auto-Complete’ control and select the source option;
3. There are two options available for the source:
A. View
B. Option Set
4. ‘View’ option will allow you to select any entity- view as a data source for the Auto Complete field. In this example we have selected the OOB entity Contacts and Active Contacts view as seen below;
5. Then it is mandatory to select a field to bind/map value on ‘Secondary Contact’ field as a data source. This will list out all the string fields available in the selected entity view.
6. On the Dynamics 365 Mobile and Tablet app, user can now enter characters in the Secondary Contact field to search and can select the name from the list as seen below;
7. Users can also bind predefined Option Set of an entity as a data source. For example, we have created a custom Option Set for State and have chosen the Option Set as a source for ‘Address 1: State/Province’ field.
8. We can choose the Option Set, ‘State’ from the provided list as seen below;
9. Once the control is added, we will enter the State name in the field on the Dynamics 365 Mobile and Tablet app. It will detect the entered characters and filter out the list as seen below;
Conclusion:
The Auto-Complete Control filters a list as you type and lets you select a value from the drop-down list rather than typing whole text. It is helpful for on the go users to save time while entering data on the Dynamics 365 Mobile and Tablet app.
Boost user adoption of Dynamics CRM/365 with User Adoption Monitor and User Gamification Module!