Voice of the Customer is a new Dynamics CRM 2016 feature that was created to capture feedback regarding your product or service from CRM. With Voice of the Customer, we can easily set up surveys, distribute them to contacts via workflows, and capture responses. This captured data can be utilized for generating reports, and making appropriate changes to your product/service.
User can take advantage of feature by installing Voice of the Customer solution. The Solution is available globally for Microsoft Dynamics CRM Online subscriptions.
Follow the steps mentioned below to install the solution for CRM Online:
Sign in to https://login.microsoftonline.com with your Global Administrator or CRM System Administrator credentials.
- Click Admin > CRM.
- On the Manage all CRM Online instances page, select the instance to which you want to add the solution.
- Click Solutions. Following screenshot is for your reference:
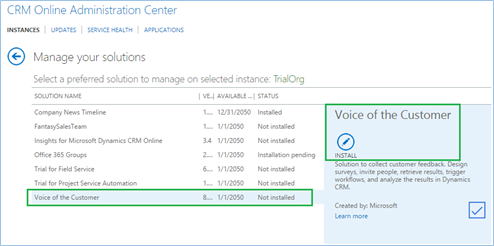
- Select the Voice of the Customer solution, and then click Install. Proceed through Terms of service to accept the terms.
Prior Installation, Not Installed will be the status. When you click on Install, it will take few minutes to start installation and shows Status as Installation Pending. When the solution gets ready, status will change to Installed.
Note: When a solution is installed, your CRM Online site is in maintenance mode and is offline for a short period of time. It is advisable to install the solution when least troublesome for users.
Enable Voice of the Customer
To start using service, users have to first enable the solution. For enabling it, navigate to solution in setting and click on the recently installed ‘Voice of the Customer Solution’. Click on the Configuration page, accept the Terms and Conditions, and click Enable Voice of the Customer Solution. Find below screenshot for reference.
Configure Voice Of the Customer
Once the Voice of the Customer solution is successfully installed, a number of new navigation menu items will be created.
A default configuration record would have been created. You can view and modify the configuration form from a new Settings menu known as Voice of the Customer Configuration.
User also find link to Configuration Entity for VoC in configuration page of solution.
Creating Survey Record
To create new survey record navigate to Voice of the Customer to Survey and create new survey record
On survey record there are 3 forms available as follows:
- Survey
This page has all related date of themes, behavior controls, as well as question/response configurations, user can modify this as required.
- Designer:
This page allows you to design UI for the survey. It provides options to add pages, questions, ratings, etc.
User can design welcome page to reflect the message you would like your recipients to see upon first opening the survey.
After this user can add questions via the drag-and-drop editor. The user can double-click on questions on the form for more editing options.
When the users are done with all design part, they need to publish the survey record.
- Dashboard:
Here we can see the details regarding the Survey responses. User can see this statistical information by submission of feedback with Invitation link which is generated in Survey activity.
Creating Survey Activity
A new custom activity has been created known as Survey Activity. Navigate to an Account or a Contact record, and add a new Survey Activity.
Fill all related fields data of Survey activity and click on save. Once saved, this will generate the survey invitation Link that can be sent to users for providing feedback.
Providing Feedback
By clicking link generated above users can provide feedback. Below is the sample feedback that created for capturing the session.
User will find survey response by Navigating to the Survey Responses entity within Dynamics CRM or from related Survey Response for Survey Activity.
The user can see survey response summary in survey response record form.
So, this is how the user can track responses with the help of customized Surveys.
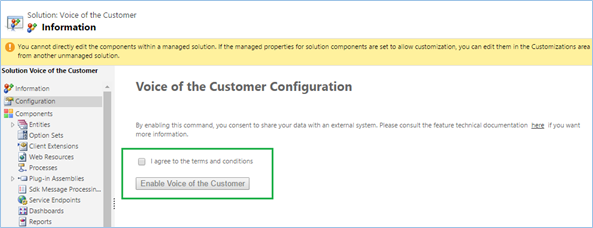
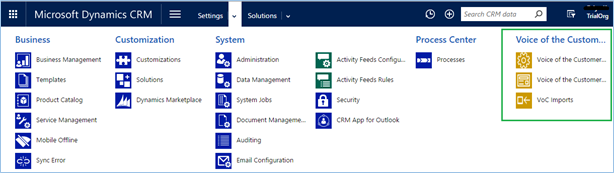
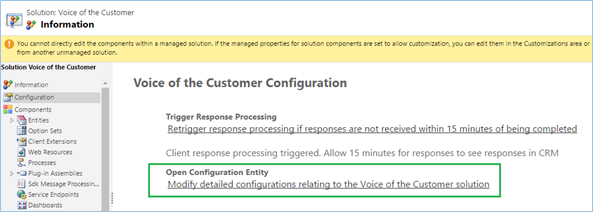
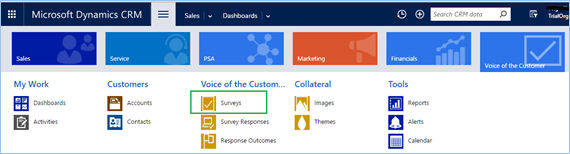
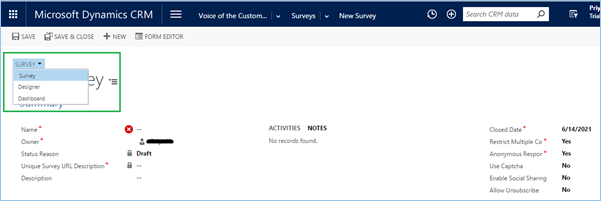
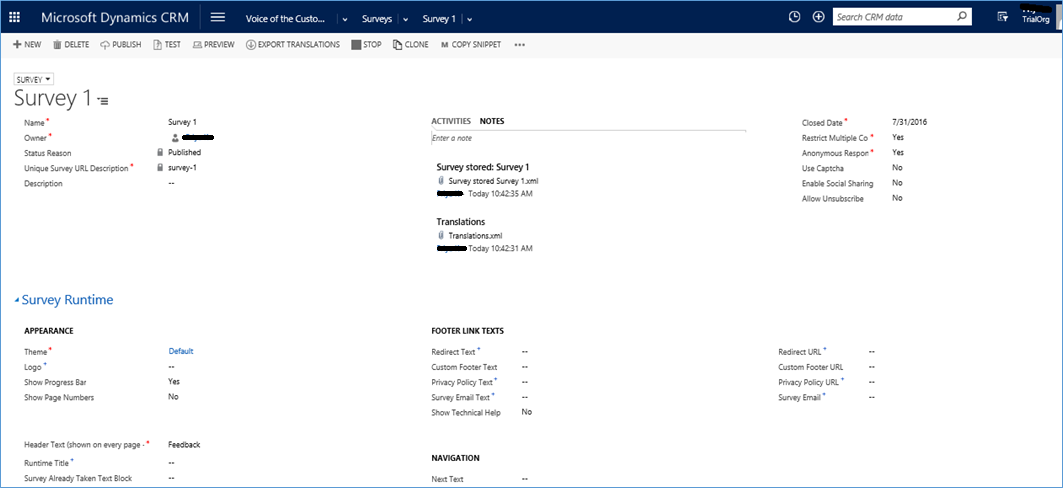
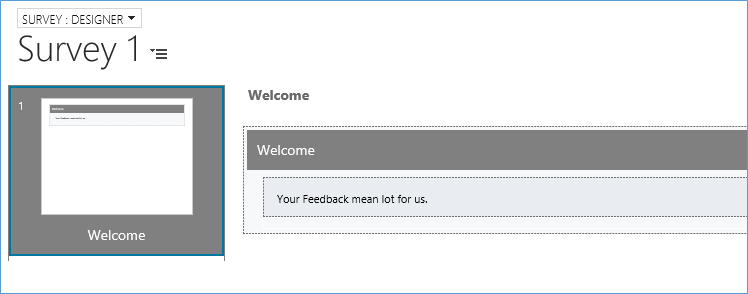
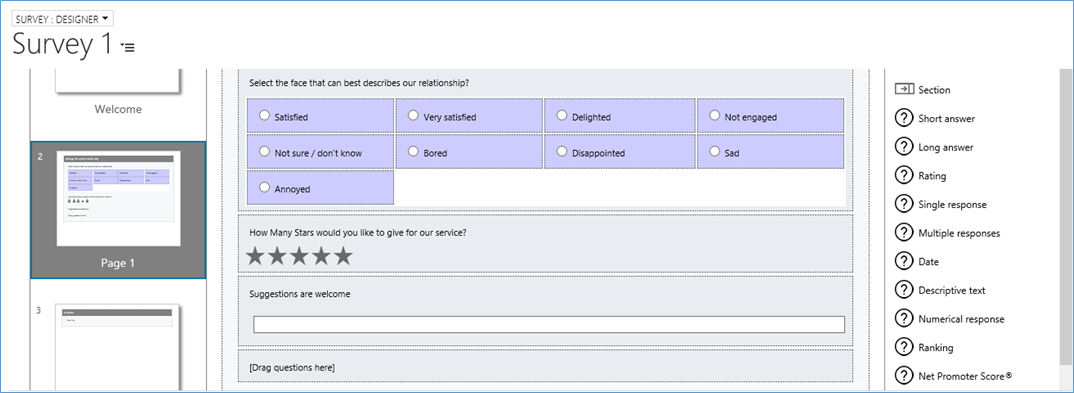
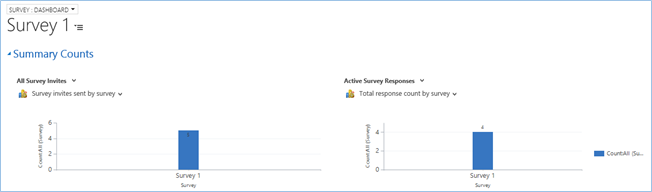
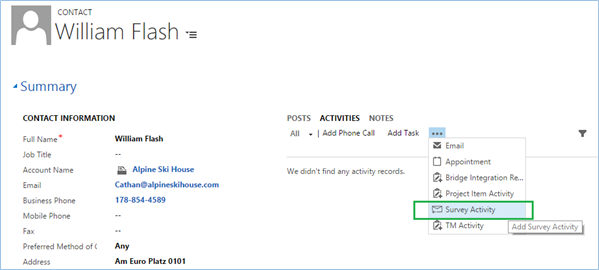
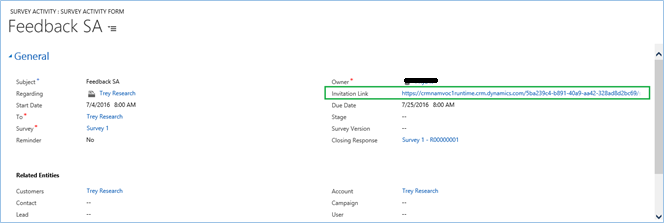
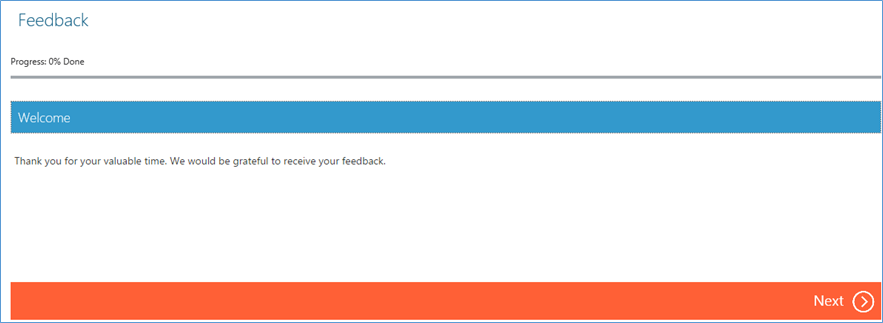
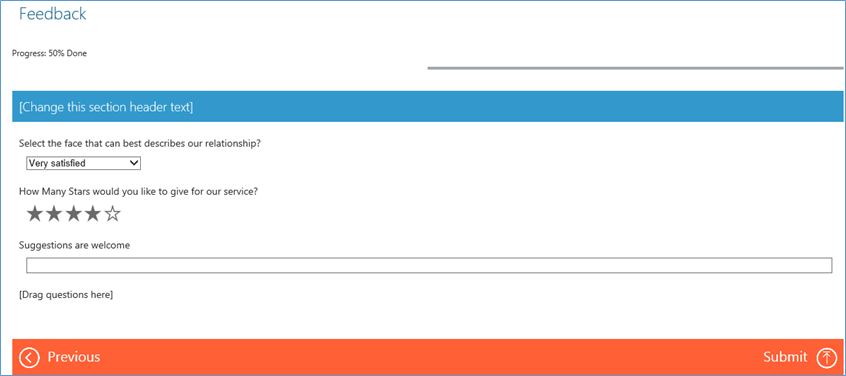
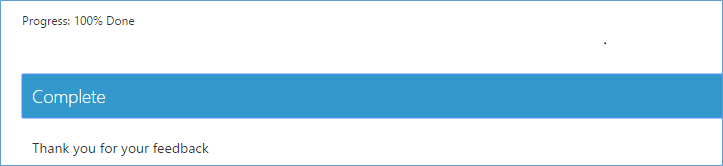
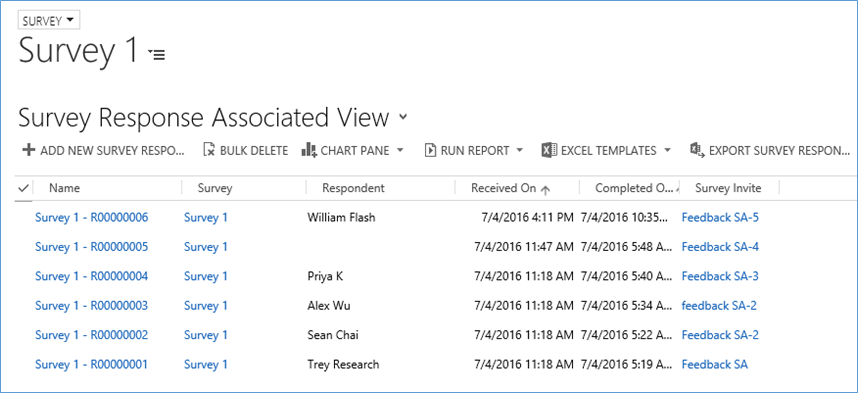
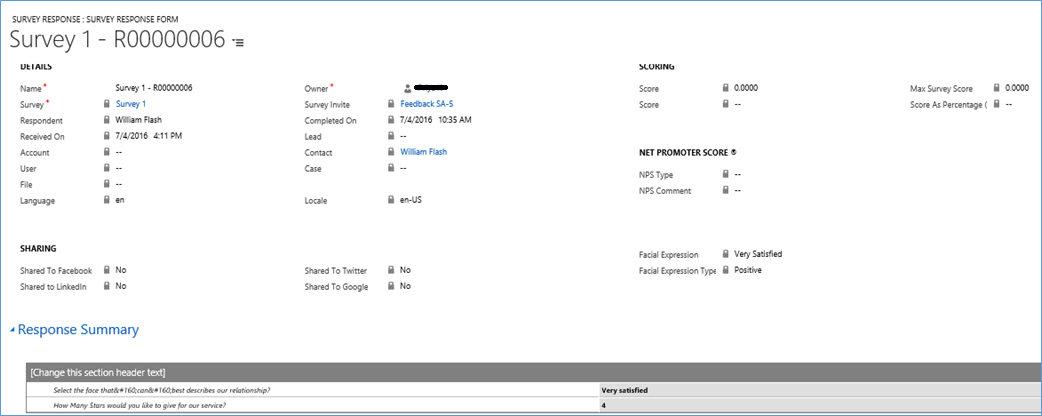
helped soo.. much ,
need help in portals, field services and other sep 2016 release.