An Organization has several users, and for these users particular working hour timing is set. But it is important to maintain these working hours in an organized manner.
Through this blog, you will know the significance of creating Work Hours in Dynamics CRM.
How to Set Work Hours for Users in Dynamics CRM?
Below are the steps you can follow for scheduling Work Hours for Users in Dynamics CRM:
- You will first need to Navigate Settings → Security → Users.
- Then Open a particular User record, for whom you need to set Work Hours. And then Navigate to that User related Work Hours as shown in below screenshot:
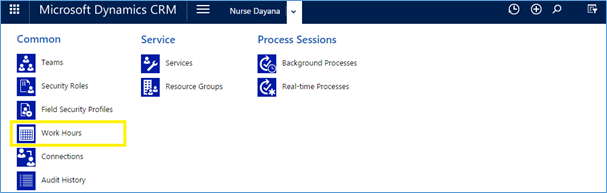
- After this, you will be able to see the below Monthly Calendar view for the User.
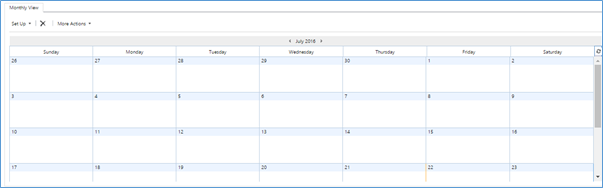
- In this view you will be able to set the Work Hours for the User. Usually Work Hours can be set either on Daily or Weekly basis, and if the user is not available then for Time off basis. Below is the screenshot for reference:
- New Weekly Schedule – In which you can schedule hours for entire week.
- Work Schedule for one day – In which you can schedule hours for per day basis.
- Time off – In which you can set the Time off (i.e.: Set unavailability with reason).
Different Ways to Schedule Work Hours in Calendar Month
For scheduling Work Hours, you will need to initially select the above options. Following are the patterns described in detail.
1. New Weekly Schedule
If you want to schedule Work hours for the Users on Weekly basis then follow the below steps to set the Weekly Hours:
Step 1: Select New Weekly Schedule as shown below:
Step 2: A new pop-up will be displayed as shown in below screenshot:
In this above pop-up, you can follow either of the below three pattern process for Week Schedules as mentioned below:
- Pattern 1: Are the same each day
- Pattern 2: Vary by day
- Pattern 3: Resource is not working
Pattern 1: Are the same each day
If you want to set similar Work hours timing for the entire week, then select “Are the same each day” radio button and set the time in the pop-up as displayed in below screenshot:
In the above screenshot, you can check or uncheck the days as per your need to schedule Workhours for the User. For instance, you can see in above screenshot we have unchecked the User availability for Sunday and Saturday.
If you want to add the break hours for user then you can click to “Add Break” button to set the Break hours for the User as shown in below screenshot:
After setting the Work hours, you will be able to see the Total Work hours and Break Hours set for User in the “Total” section as highlighted below:
After this, click to “Save and Close” and then you will be able to see the Work hours scheduled in Dynamics CRM as below:
Note: There is no End date for setting Work hours, so the work hours will keep recurring with same pattern without ending on any particular date.
Pattern 2: Vary by day
If you want to set different Work hours timing for the User, then select “Vary by day” radio button and set the time in the pop-up as displayed in below screenshot:
In the above pop-up, you will need to check/uncheck the required days of working for the User. And you will need to open the “Set Work Hours” link given for each day to set timings for the User day separately.
Once you are done editing on all days, you will be able to see this different day wise time pattern for the several days as shown below:
And then you can Save and Close to see the Work Hours Scheduled under this Pattern in the main monthly view as shown below:
Pattern 3: None. Resource is not working
If you want to set the Resource unavailability for multiple days in the Work hours, then select “None. Resource is not working” radio button as shown in the below screenshot:
Then you can select the “Starting On” date for the User and the relevant Time zone of your Dynamics CRM and click to Save & Close.
And then you will able to see the Resource unavailability for “All Day” set for the Resource as shown in below screenshot:
2. Work Schedule for One day
If you want to schedule Work hours for the Users on individual day basis, then you can follow the below steps to set the work hours for “One day”.
Step 1: Select “Work Schedule for One day” as shown below:
Step 2: After this, you can select the desired timings for the Resource as shown in below screenshot and click to Save and Close.
Step 3: After this, you will be able to see the Work Hours set for One day in below screenshot:
3. Time Off
If you want to schedule time off, which means if you want to set certain start and end timings for the Users for their unavailability then you can follow the below steps to set the work hours for “Time Off”.
Step 1: Select Time Off as shown below:
Step 2: After selecting this option, you will be asked to set all the details of Start and End Duration of time off with the Reason. So you can specify all these details and click to OK. Below is the referred screenshot:
Step 3: Then you will be able to see the Time off scheduled in the Work Hours as below:
How to delete these patterns from the Work Hours?
You can simply select the pattern, and click to the Delete icon as shown in below screenshot:
Please Note:
- If you try to Schedule work hours in CRM for the days where already work hours exists or contains schedule timings, then the new Work hours which you are trying to Schedule will be overlapped on the Existing Work Hours, which means the earlier ones will remain as it is and just the newer ones would be overlapping on the existing ones.
- In the below #1 screenshot, it depicts the precondition if you have existing set any Work Hours for the User.
- And in the below #2 screenshot, it is the postcondition if you try to set Workhours on the existing pattern set.
- Also if you want to delete these patterns, then you can easily select and delete it, as the existing pattern will remain as it is and wouldn’t be deleted.
Conclusion:
In this way, following above different ways, you can create several patterned Work Hours for multiple Users in Dynamics CRM.
Have you tried new Maplytics? If not, Download your free trial today!
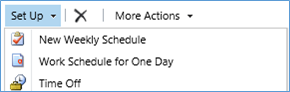
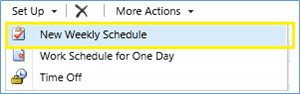
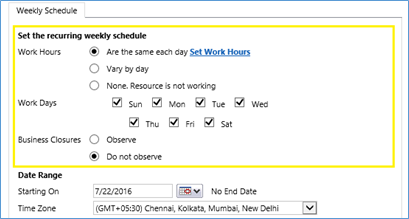
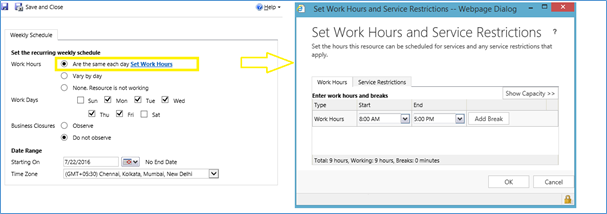
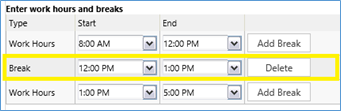
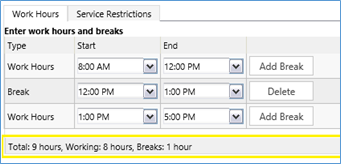

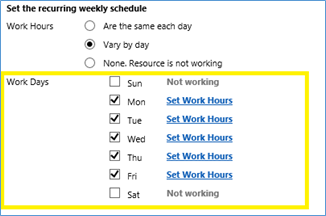

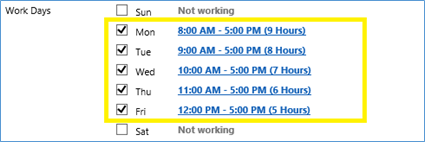

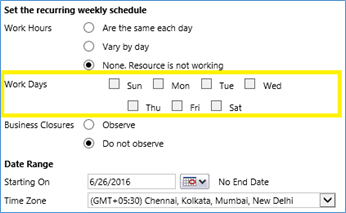

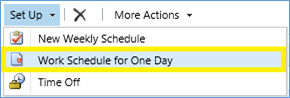
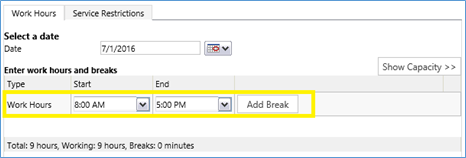

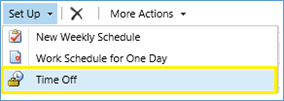
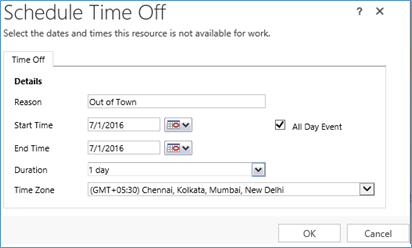

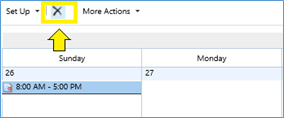


Good article. Is there a way to setup bi-weekly/weekend (every other week) scheduling?
Currently, through OOB you cannot achieve your requirement for scheduling “Work Hours” on a bi-weekly basis.
But yes, there is an alternative solution you can develop custom code and show the HTML page which will consist of 2 separate week schedules, let say “Week1 Schedule” and “Week2 Schedule” and will have separate Date Range as “Starting On” and “Ending On”. You can enter “Starting On” and “Ending On” date for scheduling as per your need and can schedule the days as per the need for week1 and week2. Through this custom HTML page work hours would be scheduled in the calendar for that week.
Hope this helps.
Thanks!