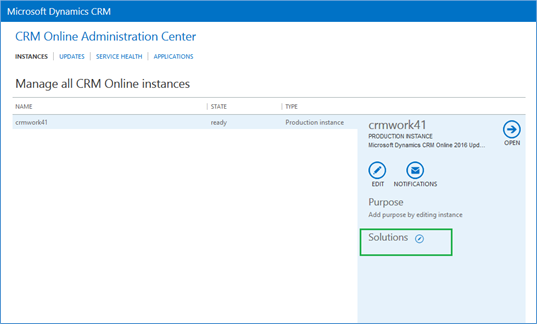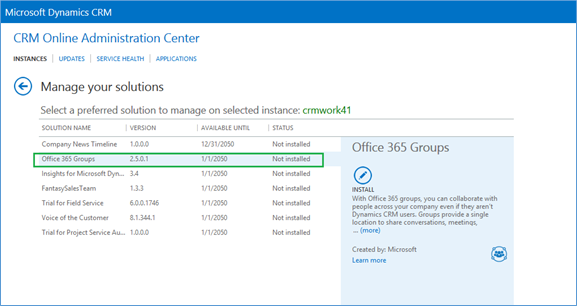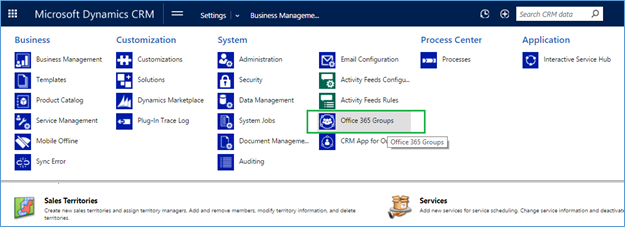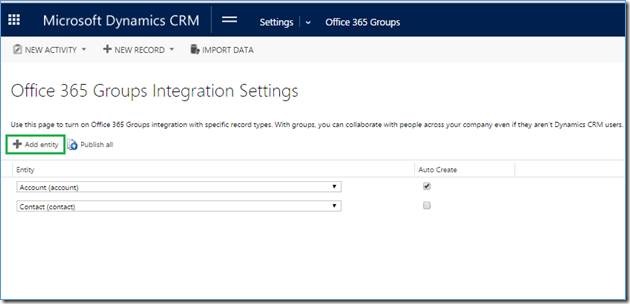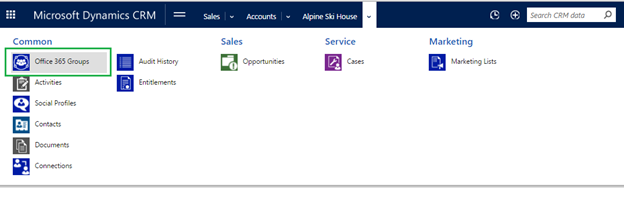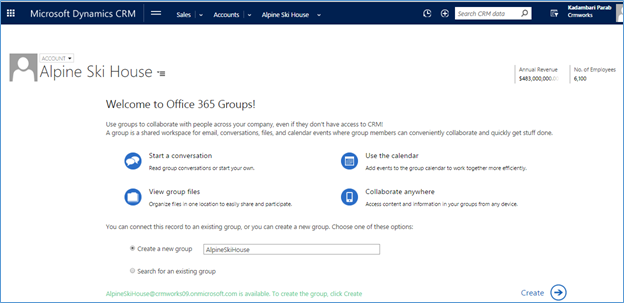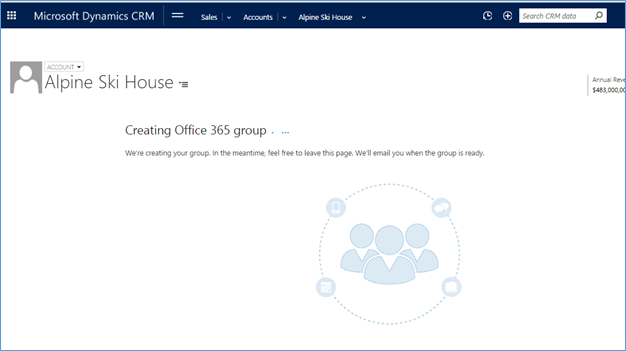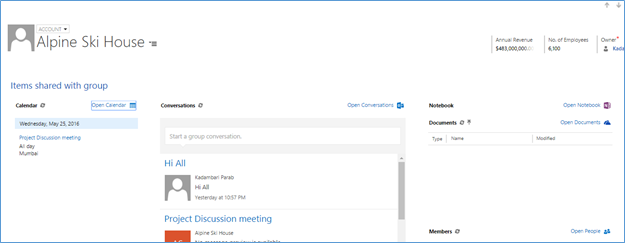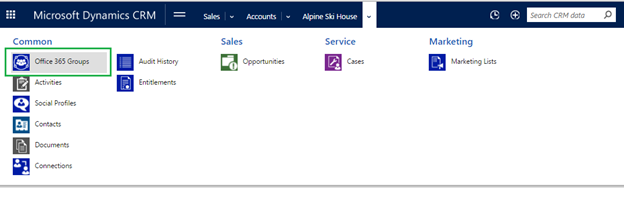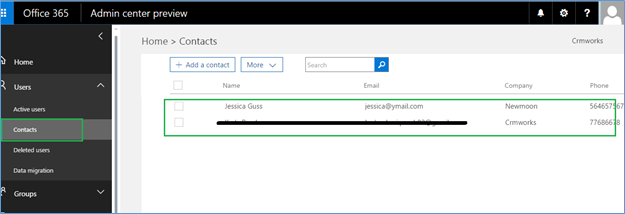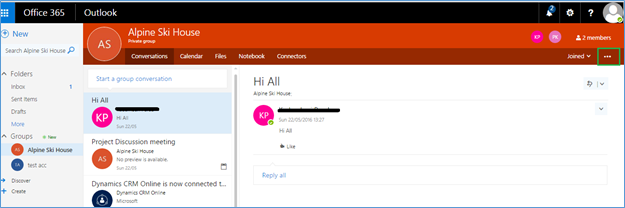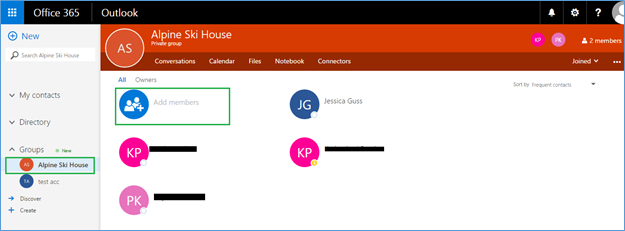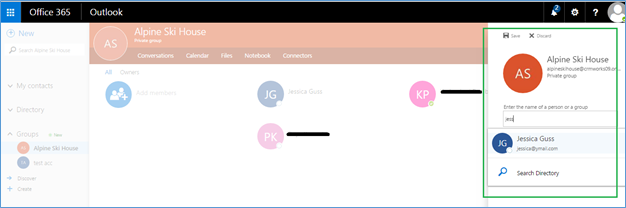Introduction:
Office 365 Groups is one of the interesting and useful feature introduced in Microsoft Dynamics CRM Online. It is a fine collaboration of CRM user and non-CRM user. Users can share emails, documents, files, etc. with their group members even if they do not have CRM access. This blog will discuss about the installation and configuration process of Office 365 Groups solution. It will also elaborate steps required for creation of this Office 365 group and addition of contacts to it.
To begin with Office 365 Groups in CRM Online, we will see how we can install and configure Office 365 Groups.
How to Install Office 365 Groups Solution?
To install the solution, follow the below mentioned steps:
1. Go to Office 365 site and click Admin –> CRM
2. Then you can see CRM instances. Select your instance, and click on Solutions.
3. Select “Office 365 Groups” solution and click Install. As soon as the installation is completed, you can see the Office 365 Groups solution in your CRM Solutions.
Note: We need to configure the SharePoint site first for further configuration of Office 365 groups.
How to Configure Office 365 Groups?
Once installation is done successfully, you are ready to configure the Office 365 groups.
1. Go to Settings –> Office 365 Groups
2. On Settings page of Office 365 Groups, click “Add entity”. This will enlist all the entities amongst which entity can be chosen. You can add other entities including custom entities with same steps to enable for Office 365 Groups.
3. Check Auto Create checkbox if you want to automatically create new group when new record of configured entity is created.
4. Once you have added the entities, which you want to enable for Office 365 group, click Publish All to publish all the customization.
Now, we will focus on creation of group and addition of contacts to this group.
How to Create or Join Groups?
1. Go to the record that you want to create a group e.g. Sales –> Accounts
2. Choose account.
3. In navigation bar, choose the dropdown menu next to the Account name.
4. You can see the Welcome page for Office 365 Groups. So there will be two options, first, you can create your new group or you can join with existing group. Select your option and click on “Create” button to create your group.
5. After creating your group, your Office 365 Groups page looks like below screenshot but with empty data.
Now you can schedule your meeting and start your conversation with all group members. You can see your scheduled meetings in “Calendar” section and conversation in “Conversation” section.
6. Once you created your group and later on if you want to open it again then go to navigation bar, choose the dropdown menu next to the account name and click on “Office 365 Group”.
How to add Contacts in Group?
Now we will see how to add Members in our group.
1. Sign in to your Office 365 account.
2. Go to the Contacts and click on “Add a Contact” to create your contact.
3. In order to add the contact in your already created groups, you can go to your Office 365 Groups Outlook, select your Group, and click on option which is highlighted in Green in below screenshot.
4. Then below window will open. So click on “Add Members” to add contacts in your group.
5. On click on “Add Members” one pop-up window will open, then type your contact name, select it and save it. Once these steps are done, it will be included in your group.
Conclusion:
In this way, you can add Contacts in your groups and start conversation with them using Office 365 Groups feature. Office 365 Groups acts as a shared workspace for documents, conversations, emails, meeting notes, etc. collaborating CRM Online and non-CRM users.
Have you tried new Maplytics(Dynamics CRM + Maps)? Download your free trial today!