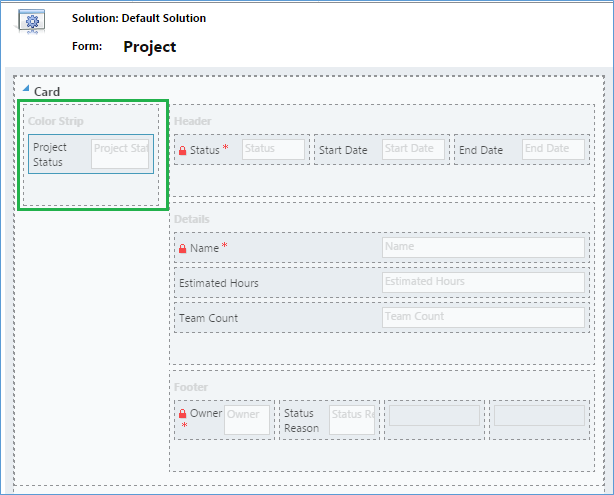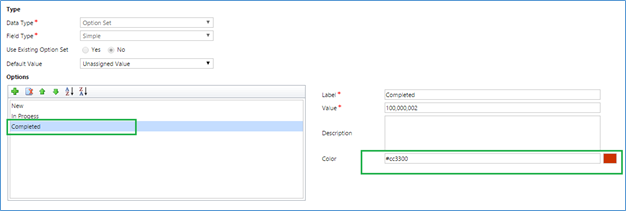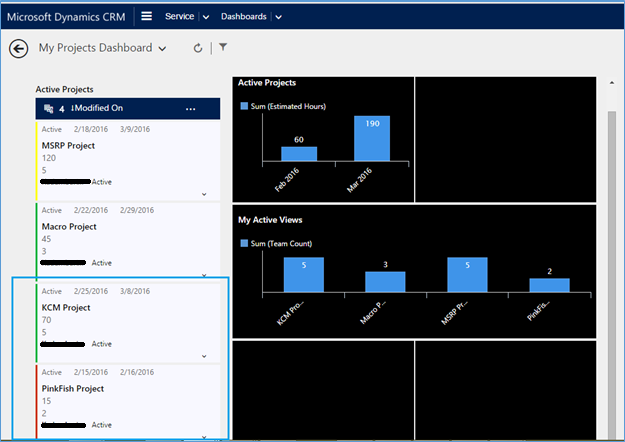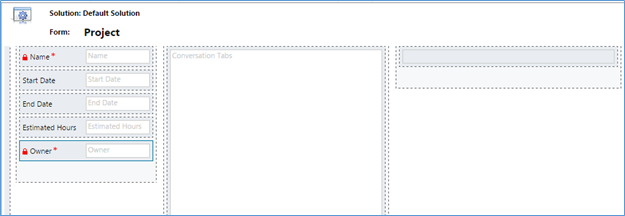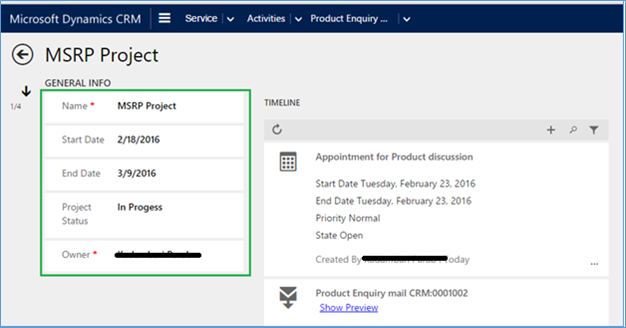Introduction:
As it has always been, entity forms enable a CRM user to key in the required data efficiently. With the release of Dynamics CRM 2016, data is presented in a better way in the interactive service hub dashboard.
As compared with the earlier updates, Dynamics CRM 2016 introduces two forms in the Interactive Service Hub. These include
1. Card Form – It is created for an entity that needs to be shown in a queue or view in the interactive dashboard streams.
2. Interactive Experience Form – Interactive forms helps to retain the context while the user is working on the records of the entity. They are primarily used to optimize customer service.
Let’s see how these forms are created
1. Card form
To create a card form navigate to Customization->Forms -> entity. Then go to create -> New Card Form. The card design form will then pop up on the screen as shown in below screenshot. The card form comprises of four sections. One of these sections is the ‘Color Strip’ which enables a CRM user to set only one field with data of type, Boolean, picklist or status. Here you need to set the ‘Project Status’ field which is of data type Picklist.
You can then fill the fields in each of the remaining section. The sections are known as ‘Header’, ’Details’ and ‘Footer’.
Color Strips is used for showing different colors as per the field value. We can set those colors once the entity is customized. This is shown in below screenshot. Here, since we have chosen the ‘Project Status’ picklist we have specified the color for each picklist item.
Thus these colors will be set on the card form as per the picklist item value set. This is how we can set Color Strips for fields.
Once we create a Card form then that form is available in Interactive Service Hub dashboard as shown in the screenshot below.
In above image you can find the color strips highlighted as vertical left hand border to the card form. The color is set according to the ‘Project Status’ field value for the respective records. This is how we can create and use a Card Form in Microsoft dynamics CRM 2016.
2. Main Form- Interactive Experience
To create Interactive Experience form navigate to -> Customization -> forms and then select the entity. Then go to create -> New Interactive Experience form. The Interactive Experience design form will then pop up as shown in the screenshot below.
In this form, there are no limitations for the fields. Once the form is published and the Interactive Service Hub page is refreshed, you can see this form when you click on any record on the Card form as shown in below screenshot.
This is how we can create and use a Card form and an Interactive Experience form in Microsoft Dynamics CRM 2016.
Conclusion:
On a concluding note, you can observe that it is easier to present data effectively in the interactive dashboard through the forms mentioned above.
Click2Clone – Checkout our new productivity add-on for Microsoft Dynamics CRM.