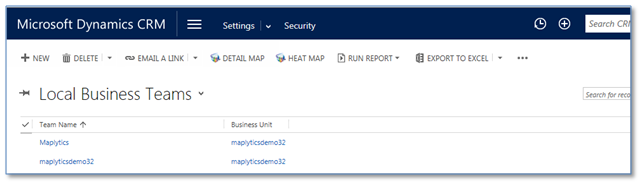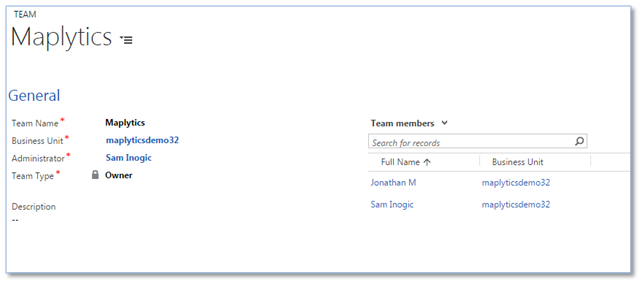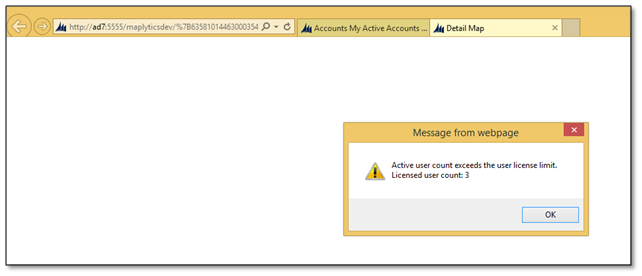In our earlier posts we have seen how to install and Register Maplytics in your Dynamics CRM. For a better control over who you want to give access to Maplytics in your organization we have made it a primary requirement to setup Maplytics Team in your Dynamics CRM on-premises or online. Lets read more about this
Steps to Create Maplytics Team:
- To create team go to settings -> Security -> Teams
- Create a team named Maplytics. (Make sure to get the team name right)
- ADD all the users as members to this team whom you would like to give access to Maplytics in your organization. Please note User will see Detail Map and Heat Map ribbon buttons only after they are added to Maplytics Team.
Note: The count of users added to the team should match the count of user licenses purchased for Maplytics. If the count exceeds you will receive a license error and you will not be able to use the product anymore.
For example, if you have purchased 3 licenses & trying to add more than 3 users to Maplytics team, you will get the following error when accessing any of the Maplytics features.
A last step after this as per our Checklist would be to assign Maplytics security roles to these users and we are all set to explore the power of maps from within Dynamics CRM.
Not yet tried Maplytics? Evaluate without installation or Contact us today on crm@inogic.com for your free trial or a live demo.