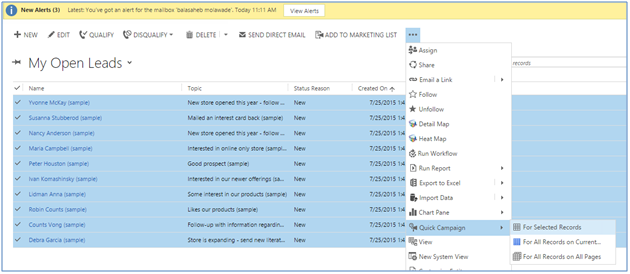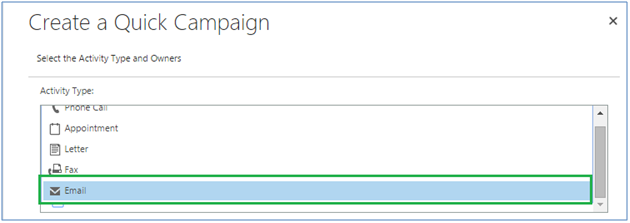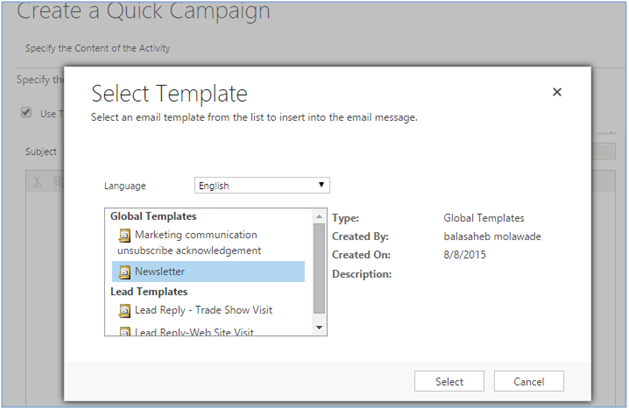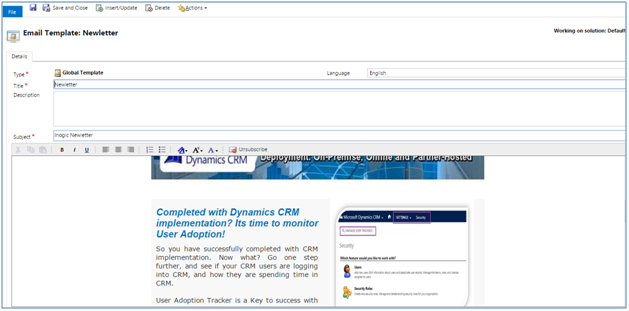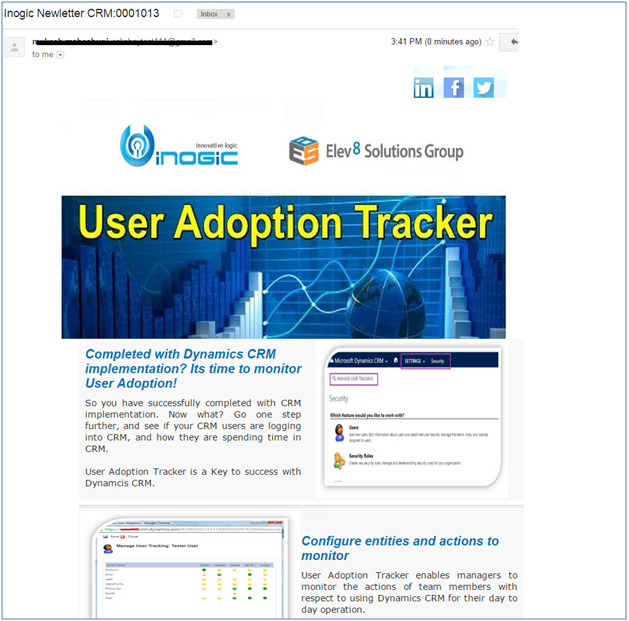If you want to send marketing newsletter(or any content that has HTML content) to all your Leads/Accounts/Contacts by using Quick Campaign by Email using Email template then you can select the accounts/leads/contacts for which you want to send the newsletter and create quick campaign as shown below. In case you want to send newsletter to specific Leads/Accounts/Contacts as targeted audience, then you can also build Targeted Marketing List in Dynamics CRM using Maplytics.
After that select the Email as Activity Type.
After that select the Email template as shown in below screenshot.
The Newsletter that you are going to send contains some company logo in the message, hyperlink that readers can click to get more information, images, different color of text, different fond size basically contains the HTML content. Best way is to send email using E-Mail Templates. After you create a few E-mail templates, you probably notice that the editing tools for the email message body are somewhat limited.
For example, none of the buttons allows you to add a hyperlink or image to the message. If you want to develop a more sophisticated E-mail template with multiple images, links, and so on, you can create HTML code with a development tool such as Microsoft VS 2010, 2012. However, if you try to copy and paste your HTML code into the E-mail template, it is displayed as plain text; your recipient will receive a bunch of HTML code instead of the formatted message! Fortunately, by using a little trick, you can easily copy and paste your custom HTML code into the E-mail template and still maintain the correct formatting.
The following sample shows a company newsletter created in HTML using Visual Studio 2010. Next, you can copy (Ctrl+C) the sample newsletter and paste (Ctrl+V) it into the email message body. The trick is to copy and paste the rendered HTML output, not the HTML code. You can accomplish this in a couple of ways: n Copy and paste the formatted message from the Visual Studio 2010 Design view. n Copy and paste the HTML web page from a Internet Explorer window. After you copy and paste the contents of the message into the E-mail template body, you will see the properly formatted email message, complete with an image and a hyperlink. After you paste the code into the message, you can also add a data field to dynamically display the contact’s first name in the newsletter. Please note that if you use images, you need to make sure that the image references a URL that the email recipient can access. This technique does not copy the image file into the E-mail template; it simply references the image URL from the HTML file.
Here is the Email-Template in CRM
Once you click on create button then it will create quick campaign and Newsletter will send to records that you selected.
The users will receive the email with the format specify below.
Note:
You cannot copy and paste HTML code from a text editor program such as Notepad into the E-mail template. You can also try using the copy and paste technique with other HTML editor applications. We found that the success of this technique varies depending on the format that applications use to copy data to the Clipboard.
There’s much more. For any assistance in implementation, customization, migration or upgradation of Dynamics CRM, get in touch with us on crm@inogic.com.