Introduction:
With the Spring Release of CRM 2013, we now also have Server-side sync available for Dynamics CRM and Microsoft Sharepoint Online.
Yes it did support Sharepoint integration in the earlier release too but as the name suggests Server-side synchronization will now handle automatic authentication between CRM and Sharepoint. The credentials that you used to login to Dynamics CRM would be used to log you in automatically to Sharepoint as well. This does mean that both CRM and Sharepoint should be on the same tenant.
Ex.
CRM Online URL
Org.crm.dynamics.com
Sharepoint URL
Org.sharepoint.com
You will not be able to enable Server-Side sync unless the org name of both CRM and Sharepoint are the same. This is the primary requirement to enable Server-Side sync.
This leads to the fact that Server-side sync only supports sync between Online instances and not hybrid integration between CRM & Sharepoint.
The other change that comes along is that in the earlier versions of integration, you were required to install a List component on Sharepoint so that it could be integrated with Dynamics CRM. You should upgrade to Server-Side sync as the tooltip on the this option states that future versions of sharepoint would disable the List component feature on which the earlier integration was based.
Once you have your CRM Online upgraded to Spring Update, you will see this yellow notification bar for Configuring Server-Side sync.
Currently there is no way to disable this notification until you actually configure the integration L
Configuration:
Under Settings –> Document Management you would find the new option to enable Server-side Sync:
The steps for enabling Server-Side remain the same, you need to provide the SharePoint URL to begin with and this url should be on the same O365 tenant as CRM Online.
Enter in the valid Sharepoint URL to get to the next screen that returns the validation results. All validations must be passed to proceed further
Once the Sharepoint instance has been validated you can proceed with configuring the Document libraries for the required entities. These steps remain the same and have been explained in our earlier blog on this subject and can be found here https://www.inogic.com/blog/2013/04/how-to-integrate-sharepoint-online-with-crm-online-part-2-integration-of-crm-and-sharepoint-online/
After configuration, navigating to the entity enabled for document management would show up the following screen:
In comparison to the earlier List control that would be displayed
Selecting a document would bring up all of the native sharepoint document version management features
Conclusion:
If you are on CRM Online and are using Sharepoint Integration with Sharepoint Online, it is time to re-configure your integration to be Server-based with the introduction of this feature. This would also bring in a rich full-featured Sharepoint integration where you would be able to perform all document management actions from right within CRM without having to perform these actions in Sharepoint. Now that’s what an integration should let you do.

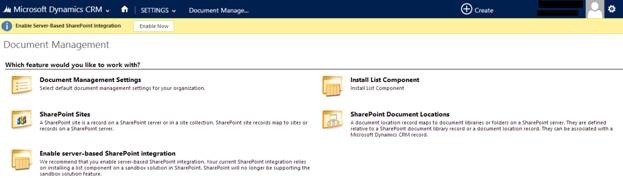
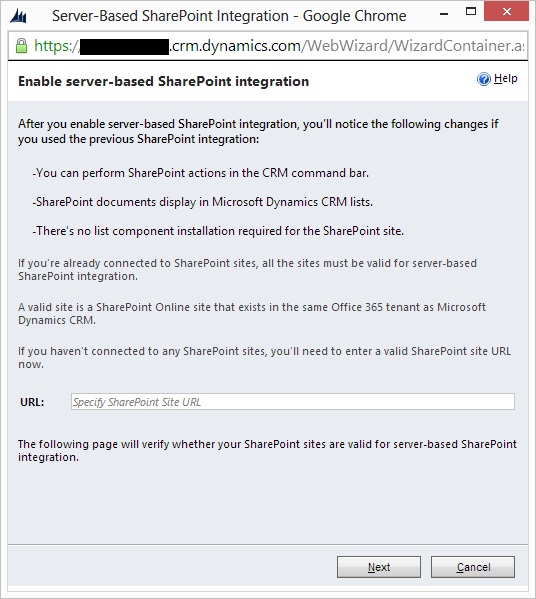
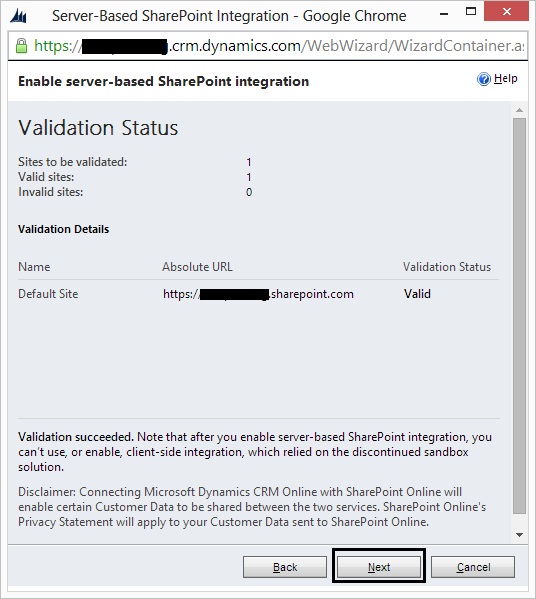
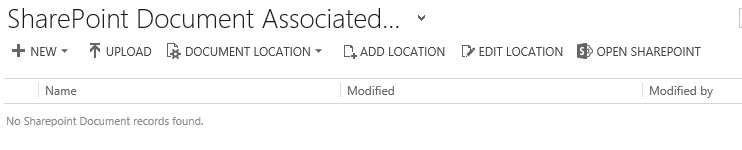
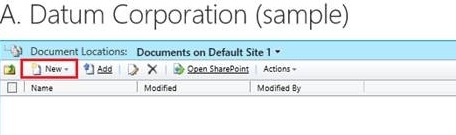
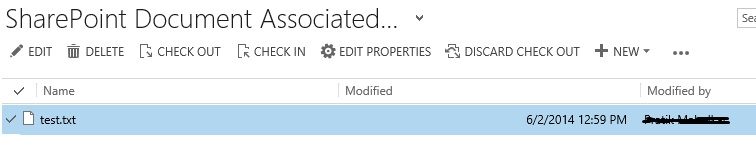
How to embed sharepoint file in ms crm
Now test.txt file has been uploaded to sharepoint.
What if i want to see this uploaded file(test.txt) in ms crm form with in Iframe
We have Dynamics CRM add-on called “Attach2Dynamics” that supports this. You could use this to achieve your requirement.
Hope this helps.
Thanks!