Introduction:
With Dynamics CRM 2013, Sandbox instance was introduced. The Sandbox instance is available for free subscriptions that have 25 users or more. I got access to a Sandbox Instance only recently. Here in this article I would like to walk you through all the features that are now available with a Sandbox Instance.
Where to look?
To check if you have a sandbox instance allocated to your subscription login to the o365 portal https://portal.microsoftonline.com using the administrator credentials.
You would find an instance of the type Sandbox Instance.
What can you do with a Sandbox Instance?
Just as the name suggests it is a test environment and you can use it for testing purposes. It allows for the following operations
- Copy Production Instance to Sandbox Instance
- Reset the Instance to go back to the OOB image of Dynamics CRM
- Provide limited user access to Sandbox instance.
Copy Operation
When you select a production instance, you have the option to Copy.
Selecting Copy will bring up the following form to fill in
Target Instance – This will list out the Sandbox instances available under your subscription. Select the Sandbox instance you would like this copied over too.
Copy Type – there are 2 types available Full and Minimal. Full will allow you to copy the Data as well as Customizations from your production instance. Minimal on the other hand will only copy the customizations. Choose the option for which you are building you test environment.
Friendly Name & URL Name – You are allowed to change the org name while you copy to the Sandbox instance. So in the above screenshot the Sandbox instance is named Inogic2 but I am allowed to type in a new name for the org.
After the Sandbox instance is ready to use, you will use the new Org URL that you specified in the Copy Step above to access the new environment.
Security Settings – If you would like only a subset of your O365 users to be copied over and given access to in the Sandbox instance, select the Security group. If you do not select a security group, all users of the Production instance are added to the Sandbox instance.
Note: You can create security group under Users & Group in the Administration Portal
Click on Copy for the copy operation to start in the background.
Note: While the production instance is being copied to the Sandbox instance you would see the status of the Sandbox instance to “Inactive” for a while. This is only temporary and once the copy operation completes it is changed back to Active.
A newly provisioned Sandbox instance is by default set to be in Administrative mode. While in this mode, only users that have System Administrator or System Customizer Role can login to the instance.
The following message is displayed to the a System Administrator or System Customizer that tries to login.
Non-Administrator users would see the following message
You can edit the Administrative settings for the instance by selecting the Admin Icon on the Sandbox instance in the below screenshot.
This will bring up the following form.
Uncheck the administration mode, to allow all users to login to your newly copied Sandbox instance.
Conclusion:
Sandbox instances are a boon to CRM Online customers. In the absence of the Sandbox instances, the test environment for them would mean opening a new 30 day trial which again is just 30 days and each time tests need to be performed we were required to spin a new trial org.
Besides, it would not provide the option to copy data. Quite often the new updates need to be verified in context of the customer data and absence of customer data did not help.
All Org under a subscription share the same storage space purchased. So both the Production and Sandbox instance will be utilizing the same Storage.
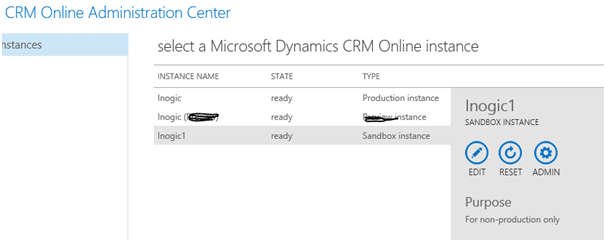
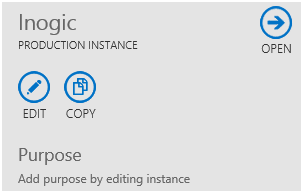
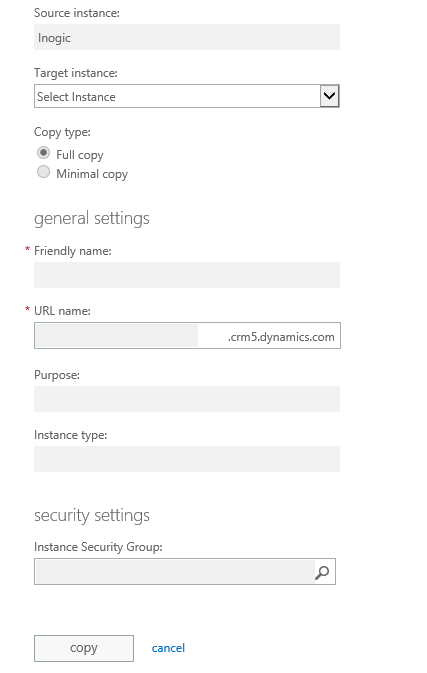

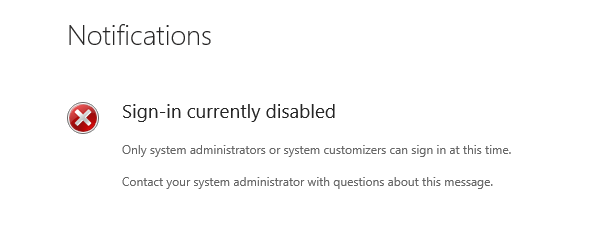
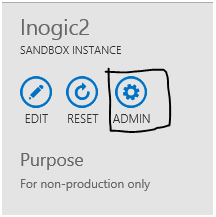
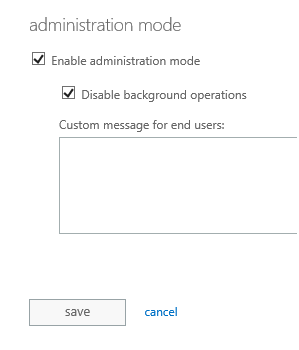
Great write up. Question about disabling Administrative mode. What are common things to check or do before administration mode is disabled? This would be a helpful addition to this article.
Hi,
So once the copy of the production environment has been restored in the sandbox environment the sandbox environment goes in the administrative mode. In this case, one shall verify if all the data and the configurations were properly copied from the production environment before disabling the administrative mode.
The other scenario when the system administrator might set the sandbox environment in the administrative mode is when they want to make some operational changes and would not want any user to affect their work or neither want themselves to affect the work of the other users. And in this scenario, one would just need to verify that their work has been done and would not affect the existing processes already present in the environment.
So as it can be seen there’s not much one needs to take care of before disabling the Administrative mode. Rather one might have to take care of a few things before enabling the administrative mode.
And that would be analyzing what is the existing process or the work of the other users that would get affected if the administrative mode is enabled, cause as we know when the administrative mode is enabled not only the non-system administrator users won’t have access to the environment but also the existing workflows won’t get triggered.
Thus it becomes imperative that before enabling the administrative mode one analyzes the existing processes of the environment and the effect on the business and also inform all the users in case they want to save or take a backup of their work or might take the required actions.
Hope this helps!