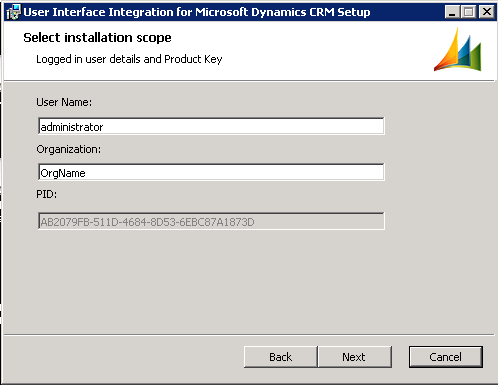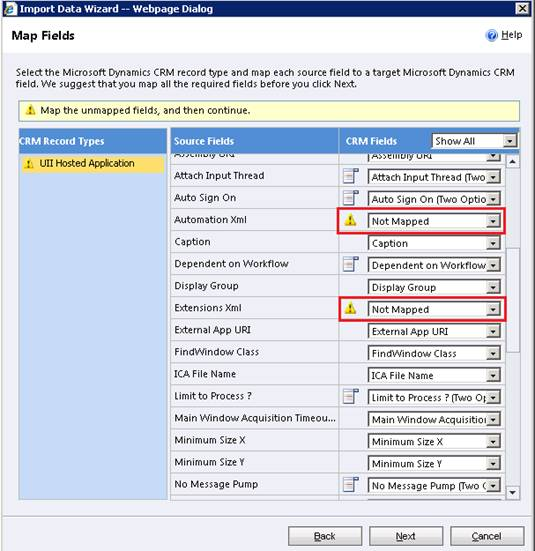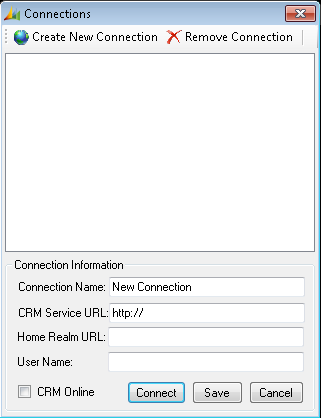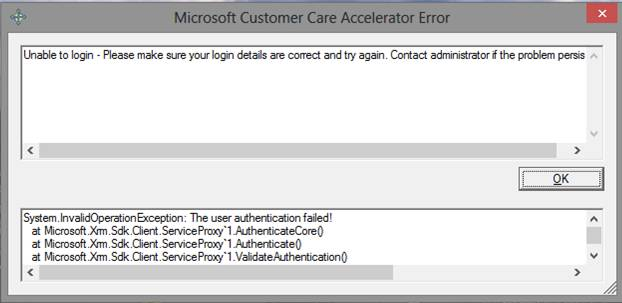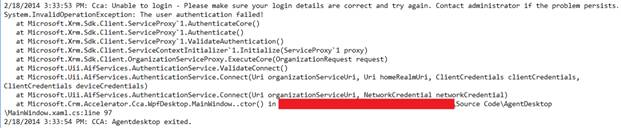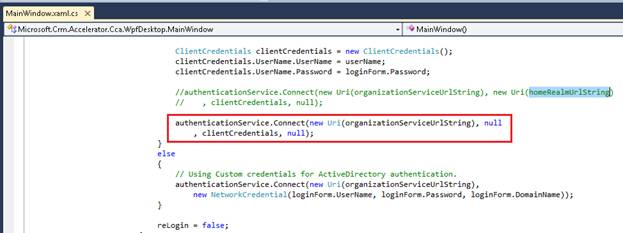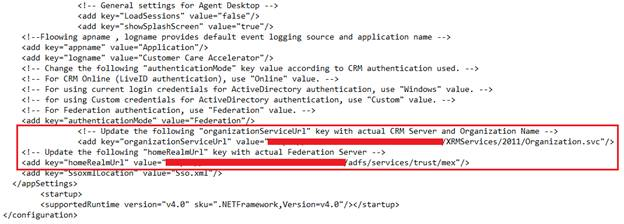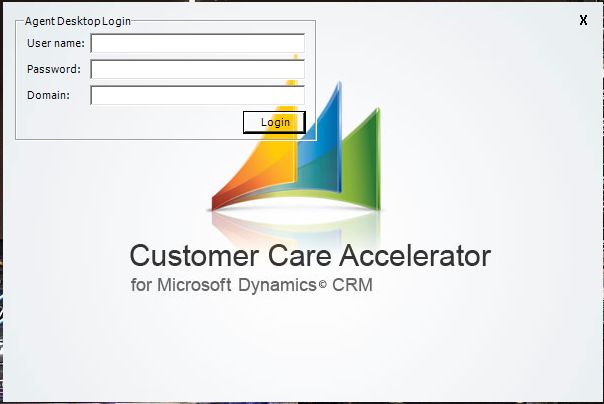Installing and configuring Customer Care Accelerator (CCA) can be a challenging task. This blog will serve as a guidance and simplify the said process.
The main focus of Customer Care Accelerator (CCA) for Microsoft Dynamics CRM is on delivering contact center enabling functionality, like the ability to create a unified desktop by combining data elements from disparate lines of business applications and displaying it on a single user interface.
Pre-requisites-
- Customer Care Accelerator for Microsoft Dynamics CRM 2011 from Microsoft marketplace.
- MicrosoftDynamicsCRM2013UII.exe which can be downloaded along with Microsoft Dynamics CRM 2013 Software Development Kit (SDK).
- Following are the prerequisites to install on the CCA desktop agent.
.NET Framework 4.0
Windows Identity Foundation (WIF)
We can proceed with the installation, once the pre-requisites are covered.
Follow the below mentioned steps for installation
Step 1: Install the “CRMv2011-UII-i386-1033.msi” on your CRM server. “CRMv4.0-UII-i386-1033.msi” is a part of the zip file downloaded from Microsoft Marketplace. As per your Operating system type, install the 32bit or 64bit package.
This is a simple installation process wherein you need to specify the organization name where you intend to install CCA. Specify the organization name and user name. Post this, proceed with the complete package install to use all the features of CCA.
Step 2: Now you need to import “UiiForMicrosoftDynamicsCRM_3_0_managed.zip” and “ReferenceImplementationforUII_1_0_managed.zip” managed solutions in the CRM. These solutions are a part of “MicrosoftDynamicsCRM2013UII.exe” which you need to extract on a file / directory.
- “UiiForMicrosoftDynamicsCRM_3_0_managed.zip” can be found in “your_directory\Solutions\UII\UiiForMicrosoftDynamicsCRM_3_0_managed.zip”
- “ReferenceImplementationforUII_1_0_managed.zip” can be found in “your_directory\SampleCode\UII\CCA\Source Code\Data\CCA\Data\ReferenceImplementationforUII_1_0_managed.zip”
Tip: A simple search for the file using the name given above, inside the extracted directory will give you the location of file inside your extracted directory.
Note – While importing the “ReferenceImplementationforUII_1_0_managed.zip” solution we have experienced a warning after the complete import of the solution. The warning said “Escalation Team not present” and corresponding workflows were not activated.
Step 3: Next step is to import the corresponding CSV files.
- “UII Option.csv” can be found in “your_directory\Solutions\UII\UII Option.csv”
- “CTI Hosted Applications.csv” cam be found in “your_directory\SampleCode\UII\CCA\Source Code\Data\Hosted Applications\CTI Hosted Applications.csv”
Import the “UII Option.csv” on your 2013 CRM and then import “CTI Hosted Applications.csv”. The latter should be mapped with “UII Hosted Applications”. As shown below.
Step 4: Now build the RIConfigLoader application after resolving the missing assembly references. The references can be found at “your_directory\Bin\UII” directory. The RIConfigLoader application can be found at “your_directory\Source Code\RIConfigLoader\RIConfigLoader”.
Click on Connect after filling the required details and then click on deploy as shown above.
Note: This should be done at CRM server only for OnPremise and IFD deployments.
After this step, Escalation Team would be created and the workflows that were on draft state would get activated.
Tip:
- For IFD deployment, we had to login using “user@domain.com” .We tried using “domain\user”, but this format didn’t work. Hence if you are installing CCA for IFD deployment, then please provide user name in user@domain.com format.
- For an On-Premise deployment, we had logged in using “user\domain”.
Step 5: Now build the AgentDesktop application, which can be found at “your_directory \SampleCode\UII\CCA\Source Code\AgentDesktop” and remove the assembly references error if any. To remove the error, please follow instructions on step 4.
While running the application for IFD, we were facing problem while logging. The error log that was generated is shown below:
We observed that “homeRealmUrlString” was passed during connection. Generally we pass “null”, hence we changed the string to “null” and we were able to connect to IFD as shown below
Before running the “AgentDesktop.exe”, change the “AgentDesktop.exe.config” found within the same folder as of exe file. The same is shown below.
There is an additional setting for making the log files for CCA application which you can turn off by commenting the below code in “AgentDesktop.exe.config” file. If you need it, you can specify the path where the log has to be created. The same is shown below.
Now you can run the application from “AgentDesktop.exe”.
————————————————-
Posted by: Inogic
For more information/discussions (documents, sample code snippets, detailed work flow or diagrams)
Please be free to visit the following links or email us:
Blog: https://www.inogic.com/blog
Email: news@inogic.com
————————————————–