In Dynamics CRM prior to CRM 2013 email integration provided the following options
- Email Router
- Microsoft Outlook Client.
Using Microsoft Outlook Client allowed users to send emails from Dynamics CRM using their Microsoft Outlook client. If the Outlook client was closed, it would wait until Outlook client is re-opened for the mail to be processed.
The other option was to setup the Email Router for Dynamics CRM and configure the router to send and receive emails from within Dynamics CRM.
With Dynamics CRM 2013, Microsoft has introduced Server-side sync features. As the term suggests the integration directly connects with the server rather than individual client to send/receive mails from/in CRM.
To use Server-Side Synchronization you should have configured IFD for your CRM and it should be using SQL Server 2012.
Server-Side sync currently does not supported hybrid environments.
Dynamics CRM On-Premise <-> Microsoft Exchange On-Premise & POP3/SMTP supported mail servers
Dynamics CRM Online <-> Microsoft Exchange Online through Office 365
A new area for Email Configuration is included in the ribbon to access all options for setting up the Email Integration.
The First step is to set up the Email Configuration Settings
Set the Email Process method to Server-Side Synchronization. Also set the default to Server-Side sync for the new mailboxes that are created.
Next step is to create a Server Profile Record. The Server profile stores the email server connection details.
You can create 2 types of Server Profile
Exchange – To connect with Exchange Server
POP-SMTP Profile – To connect to POP3 servers.
To connect with a hotmail.com account we would use the POP3 Server option
Fill in the following details.
We have set the Credentials to be picked up from the individual user/queue record.
In the Advanced settings provide the hotmail/live account server settings.
You may receive an Encryption error while saving the Server Profile.
Enable Data Encryption.
With this feature, a new concept of Mailbox has been introduced. Each new user that is created in CRM has a mailbox created for it automatically. The email integration method is defined in the mailbox record.
Lets take a look at the mailbox record
You need to associate a Server profile along with a mailbox record that stores the email server connection details.
Enter the user credentials here since we had set the Credentials to be picked up from the Mailbox record.
You need to Approve the Email by clicking this ribbon option on the mailbox record.
Once the mailbox settings are complete, you can click on the Test & Enable Mailbox ribbon button to enable sync.
You can see the results of the Test in the Alerts tab.
Send a test mail from CRM and it will show up as successfully sent and an incoming email would show up in CRM automatically too.
With the Server-Side Sync you can now configure mails to be delivered without the need for configuring router and forward mailbox.
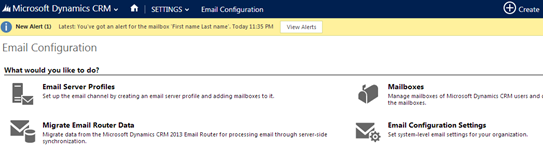
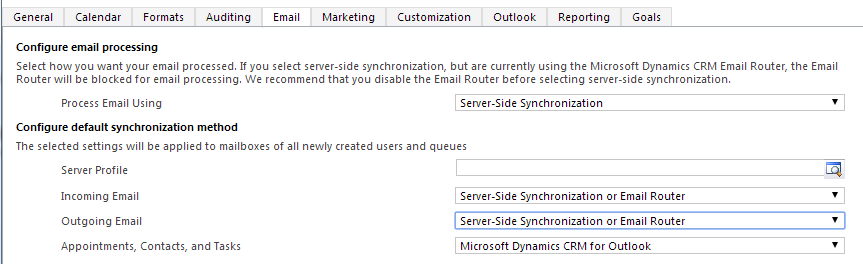
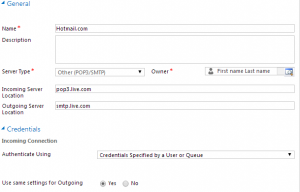
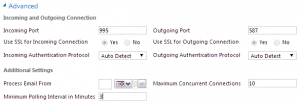
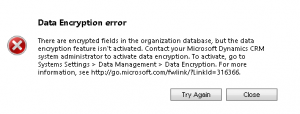
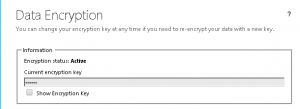
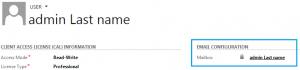
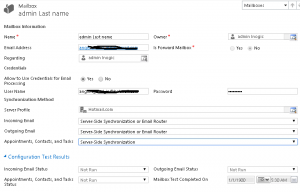
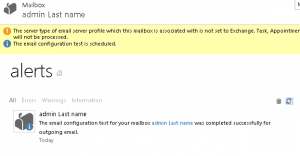
Is there any way to sync the incoming emails in CRM programmatically for the mails which got failed to sync / push to CRM. In our organisation, we are facing multiple instances where some of the incoming emails failed to sync to CRM due to some reason we also raised MS ticket for the same but no progress from almost 6 months.
No, We don’t have any supported way for mails synchronization programmatically.
Thanks!