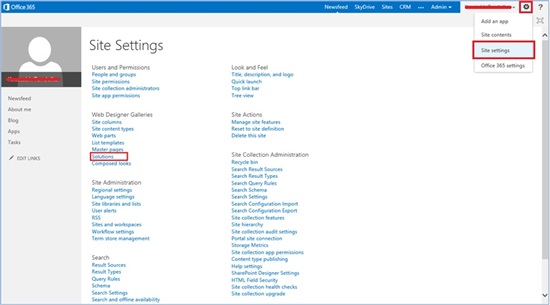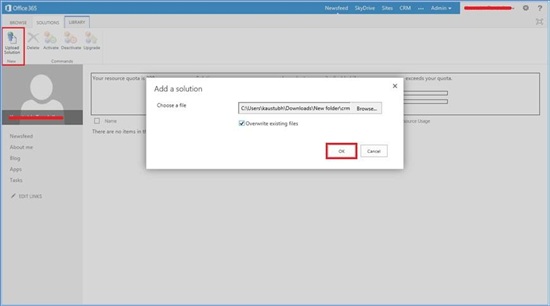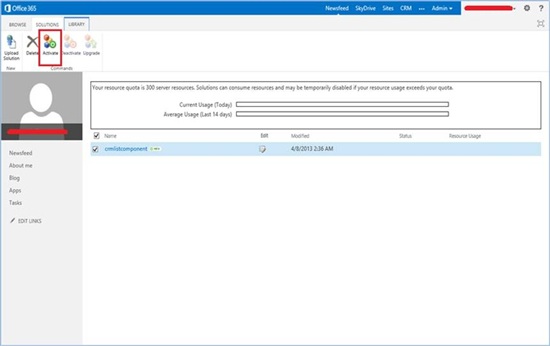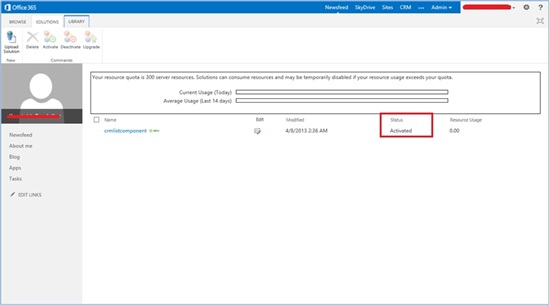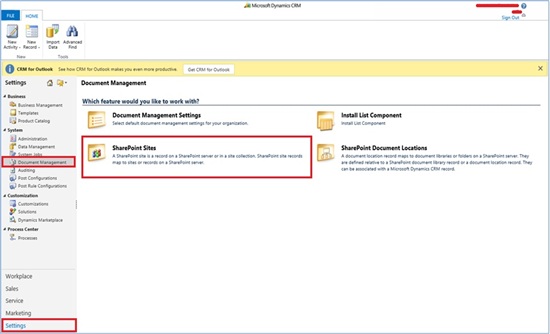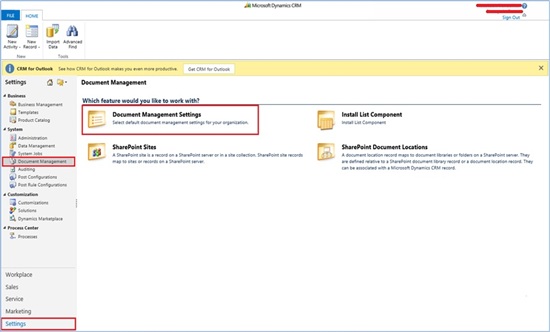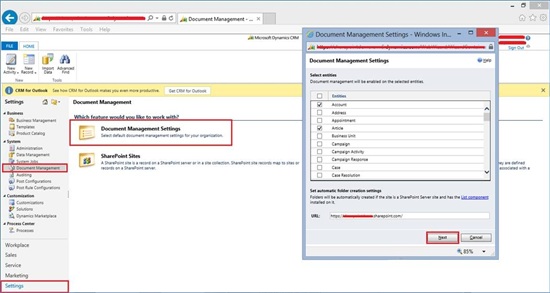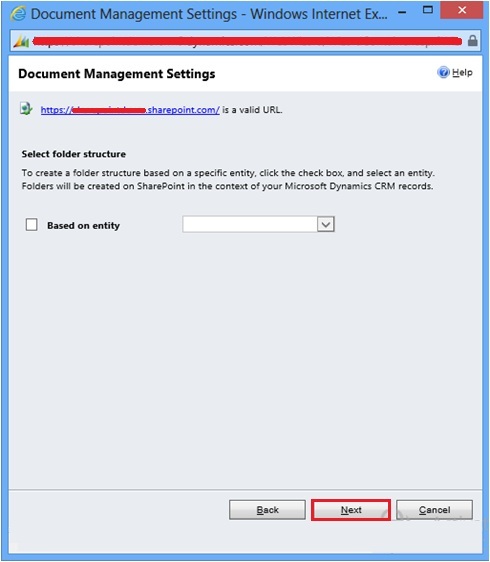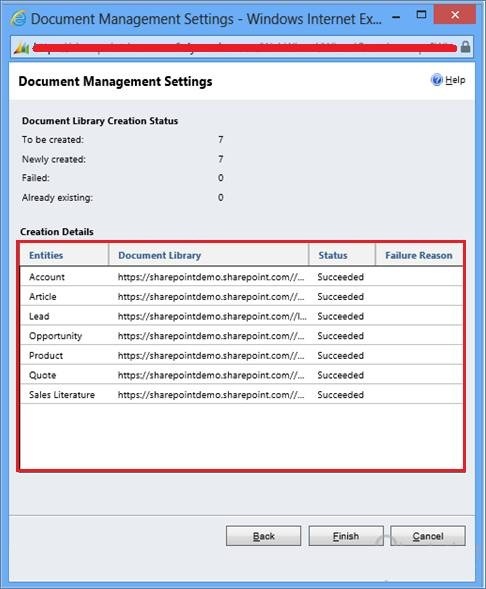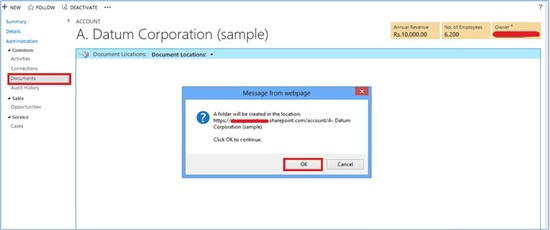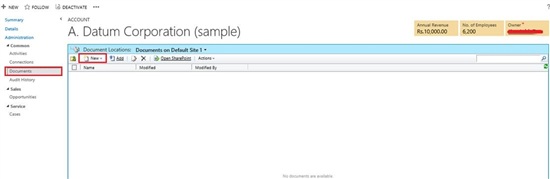This is the second part of the blog post following this post. This post focuses on configuring the SharePoint site within CRM online 2011, integrating the both, uploading documents from with CRM to the SharePoint respective folder. Following are the steps for the same:
1. To Configure SharePoint, first you need to download List Component for SharePoint Site. You Can download it from http://www.microsoft.com/en-us/download/details.aspx?id=5283
2. Extract downloaded component, you will see 2 imp Files Namely;
a) AllowHtcExtn.ps1: This is the Power Shell script, which “Allows” SharePoint to allow users to use *.htc files.
b) crmlistcomponent.wsp: This is the solution that we will upload to the SharePoint site solution gallery that will enable SharePoint to “Speak” with CRM. It enables to automatically create a hierarchical folder Structure on SharePoint for CRM Records
3. To install List Component in SharePoint, please Click on the “Sites” in the homepage of Office 365 and then click on the Settings (Next to your name) >> Site Settings >> Solutions. Please refer below screenshot
4. After clicking on the Solutions hyperlink, click on “Upload Solutions” and browse “crmlistcomponent.wsp” file and click Ok.
5. Then select uploaded solution and activate it
6. You can see status for uploaded solution to Activated in below screenshot
7. Now create a new record of Default SharePoint Site in Document Management >> SharePoint Sites. Make sure you have installed List Component in Team Site and activated it
8. Now you can Configure SharePoint site for your CRM by visiting CRM Online Homepage. Please follow this path in CRM online to configure SharePoint site and then click on Settings >> Document Management >> Document Management Settings
9. Select the entities for which you want to add folder locations in SharePoint and add SharePoint Team Site URL in below textbox. Then click Next
10. Ignore Based on Entity Part and Click Next
11. Now you can see the folder locations created for the selected Entities
12. You can further check any selected Entity Records to see whether Documents is created or not. Note: On the First Load it will ask to create Document location for particular record. Here just click OK to continue
13. After Clicking on OK button, you can easily Upload files to SharePoint by clicking on new button